6 tips to free up storage space on Google Photos
However, storage on the cloud storage is limited, unless you pay for the additional storage plans. If you're using free Google Photos storage and are currently worried about running out of storage space, try some of the tips below to free up storage in your Google Photos account. This is also a way for you to clean up your photo library.
Convert to high quality photos
All photos you have uploaded in original quality to Google Photos count against your storage quota. You can quickly free up space in Google Photos by converting all your uploaded photos in original quality to high quality. This can be done on the Google Photos web platform.
Navigate to the Google Photos website on your computer, then click the Settings icon in the top right corner near your profile photo. In the settings menu, click the Recover storage option. Google Photos will provide an overview of how much space you will save after converting photos and videos from original quality to high quality. In addition, all your videos will be compressed to 1080p to save space.
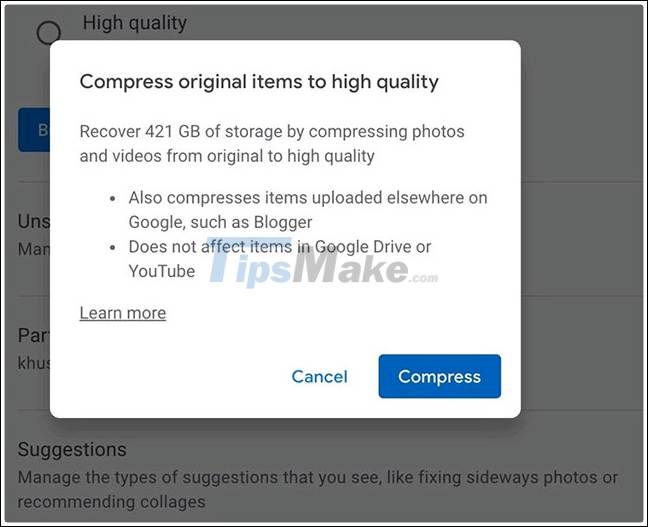
Remember that this method will only work until June 1, 2021. Once the new Google policy goes into effect, all high-quality photos uploaded to Google Photos will also be counted toward your account's storage quota.
Delete unsupported video files
Google Photos supports backing up a wide range of photo and video formats, including RAW files from pro cameras, MKV videos, etc.
However, saying so does not mean that all media file types are supported by Google Photos. These files cannot be opened, but still take up your memory space. So finding and deleting these files is really necessary.
To remove all unsupported videos from Google Photos, open the Google Photos website on your computer, then click the Settings icon in the top right corner near your profile photo.

On the Settings page, you will see an option to 'Unsupported videos'. Click 'View' to see a specific list, then remove all incompatible videos to free up space in Google Photos. Make sure to empty the trash too if you've deleted particularly large files.
Delete junk screenshots
Many of us often have a habit of taking screenshots to quickly store information, moments immediately displayed on the screen. These images are usually not of lasting value, but sometimes we forget to delete them as well. Over the years, you may have accumulated a lot of junk, no longer valid screenshots.
You can easily find all the screenshots you uploaded to Google Photos by searching for the keyword "screenshots". Then, select and remove images that are no longer valid.

Empty the trash
Any photos or videos you delete from Google Photos will be in the trash section for up to 60 days. At the same time, the trash item itself is also capable of holding up to 1.5GB of deleted data.
If you want to immediately free up space in Google Photos, empty the trash to instantly reclaim a decent amount of space. For example, you need to empty the trash immediately after removing the unsupported screenshots and videos from your photo library as outlined in the steps above.
Resize photos before uploading them to Google Photos
If you normally back up photos taken from your DSLR to Google Photos, it's a good idea to resize the files before uploading them. Photos up to 30-40MP resolution will take up a large amount of valuable space in your Google account - while they are usually very rarely used.
By reducing the resolution of your photos, you will significantly reduce their file size and thereby save quite a bit of storage space on Google Photos. Depending on the actual use case, you may be able to resize your DSLR photo to around 20-25MP. This is a reasonable level.
Alternatively, you can also reduce the resolution of the videos before uploading them, or use a different file format to reduce the file size.
Delete files from Google Drive and Gmail
Any files or documents you back up on Google Drive will count towards your Google account storage quota. So if you want to free up more storage space in Google Photos, you should also consider removing junk documents and other unnecessary files from Google Drive.
You can also transfer files from your primary Google Drive account to your secondary account without re-uploading them, saving storage space.

The same applies to Gmail. The files you use in Gmail also take up general storage space in your Google account. You can delete old emails with large attachments to free up space in your Google account. Make sure to back up your Gmail account locally before cleaning up large, important emails in Gmail.
You should read it
- Use Google Photos to store unlimited photos
- Instructions to check the remaining memory space on Google Photos
- 22 tips to help you master Google Photos
- Five apps will replace Google Photos when things start to pay
- How to save photos to Google Photos
- Google Photos officially stops saving photos for free
- How to export Google Photos library
- Google Photos sends many private videos of some users to strangers due to technical issues
May be interested
- Link to download Youtube Vanced 16.02.35
 youtube vanced is a modified version of youtube that is very popular in the android community. it adds some features you'll never find in the official google youtube app.
youtube vanced is a modified version of youtube that is very popular in the android community. it adds some features you'll never find in the official google youtube app. - MegaDownloader 1.8 download link
 megadownloader is a free, high-speed file download service with integrated cloud storage. mega works on all major devices and platforms connected to the internet and allows users to directly download files located in its cloud to any device with an app installed.
megadownloader is a free, high-speed file download service with integrated cloud storage. mega works on all major devices and platforms connected to the internet and allows users to directly download files located in its cloud to any device with an app installed. - FrostWire download link 6.8.7
 frostwire is a free and easy-to-use p2p application that allows users to search, discover, download, and play files. designed for windows, the program was originally based on the source code in limewire, another bittorrent client.
frostwire is a free and easy-to-use p2p application that allows users to search, discover, download, and play files. designed for windows, the program was originally based on the source code in limewire, another bittorrent client. - How to fix OneDrive error 0x80070185: 'The cloud operation was unsuccessful'
 some users when trying to access or download shared files on onedrive, they get error 0x80070185, the cloud operation was unsucessful.
some users when trying to access or download shared files on onedrive, they get error 0x80070185, the cloud operation was unsucessful. - How to export Google Photos library
 google photos keeps your photos and videos backed up online. but in case something goes wrong or to free up cloud space, you should still back up your google photos library locally periodically. here's how to do that with google's export tool, takeout.
google photos keeps your photos and videos backed up online. but in case something goes wrong or to free up cloud space, you should still back up your google photos library locally periodically. here's how to do that with google's export tool, takeout. - How to use Iperius Backup Free to back up Windows data
 iperius backup free software supports backing up many types of data on the computer from images, image folders, file system to sql, oracle, mysql, postgresql databases.
iperius backup free software supports backing up many types of data on the computer from images, image folders, file system to sql, oracle, mysql, postgresql databases.

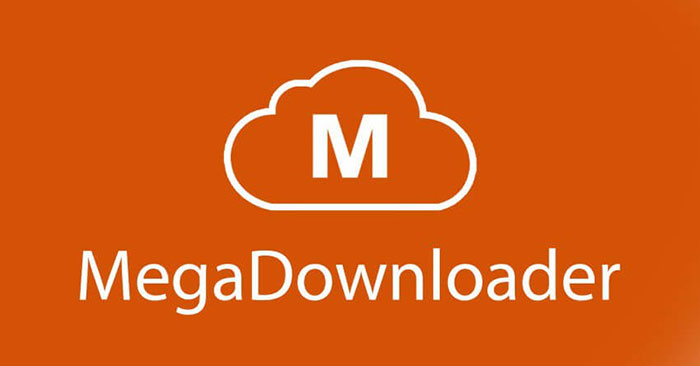




 Instructions to check the remaining memory space on Google Photos
Instructions to check the remaining memory space on Google Photos 7 tips to free up storage space on Google Photos
7 tips to free up storage space on Google Photos 7 tips to free up space in Google Drive
7 tips to free up space in Google Drive Tips to increase free storage for Google accounts
Tips to increase free storage for Google accounts How to free up space in Google Drive
How to free up space in Google Drive