How to use Snapup to take screenshots automatically
To take a screenshot of the computer we will use the shortcut, if you want to take a screenshot of the website, you will need other tools to support it. With Snapup, users can schedule screenshots of web pages. Accordingly users can set daily photography schedule, hourly and set website screenshot size. Images taken by the website can be downloaded in various formats. The following article will guide you how to take photos of web pages scheduled by Snapup.
Instructions for using Snapup to take screenshots of websites
Step 1:
We access the homepage of Snapup by following the link below, then click Register to create a user account. Enter full personal information to create an account to use.
https://snapup.xyz/ 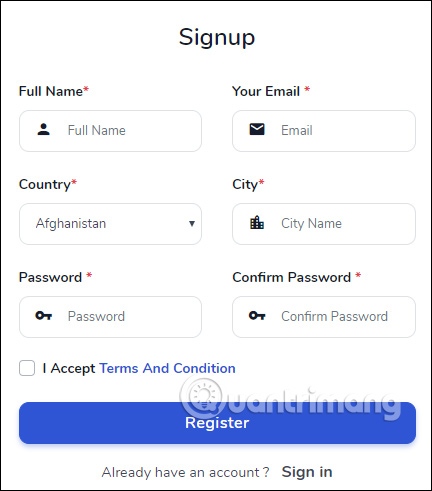
Step 2:
After creating an account, users click New Snap in the main interface of the website to set up automatic site photography. At this interface you need to fill in the required information.
- URL: You paste the address of the website you want to capture here.
- Simulation Device Type: You choose the version of the website you want to capture as PC or mobile.
- Simulation Region: You select the location (country) to capture.
- Delay (Seconds): You choose the delay when shooting.
- Title: You set a title for this captured site.
- Periodic: You set the repeat time when shooting.
- Width: You enter the desired width of the photo.
- Height: You enter the desired height of the photo.
- Is Full Page: Check the box if you want to take a full page shot.
Next, drag below we will choose Snap now to Capture now, or click Schedule it to schedule shooting. Note we can only shoot up to 50 times. If you want more, you have to waste it.

Step 3:
Soon you will see a screenshot of the webpage in the Snaps section . The bottom of the image will have the option to download in PNG, JPEG, PDF format.

Step 4
Once you have scheduled a screenshot of the web page, you can stop the scheduled auto-capture, then click on Schedules , then click Stop to stop the scheduled capture.

You should read it
- 8 ways to prevent websites from automatically opening in Chrome
- How to take a screenshot of a website in Chrome does not need a utility
- 18 tips for screen capture tool on iOS 11 you should not ignore
- How to Take a Screenshot in Microsoft Windows
- Instructions for using Screenshot HD to take screenshots
- How to open websites automatically on Microsoft Edge
- Instructions on 2 ways to quickly block websites from opening automatically
- How to Save a Screenshot
May be interested
- How to edit and enhance screenshots with MS Paint
 while hoping to have a favorite tool for both capturing and editing screenshots, sometimes you feel confused and wondering how to edit screenshots in microsoft paint.
while hoping to have a favorite tool for both capturing and editing screenshots, sometimes you feel confused and wondering how to edit screenshots in microsoft paint. - How to add borders to screenshots with Snipping Tool in Windows 11
 sharing information via screenshots is becoming increasingly popular.
sharing information via screenshots is becoming increasingly popular. - How to change the location to save screenshots on Windows
 windows 10 or windows 11, you can take a screenshot using the windows + print screen keyboard shortcut. then, windows will automatically save the image to a special folder called 'screenshots'.
windows 10 or windows 11, you can take a screenshot using the windows + print screen keyboard shortcut. then, windows will automatically save the image to a special folder called 'screenshots'. - Here's how to take super-fast screenshots on Firefox!
 firefox screenshots of mozilla's test pilot experiment test program, which helps users take photos of computer screen interface.
firefox screenshots of mozilla's test pilot experiment test program, which helps users take photos of computer screen interface. - 18 tips for screen capture tool on iOS 11 you should not ignore
 the first thing you may notice after updating your iphone to ios 11 is the change when taking a screenshot. instead of having a bit of light and sound, you'll also see the thumbnail of what you've just taken. this article will give you screen capture tips and tricks on ios 11.
the first thing you may notice after updating your iphone to ios 11 is the change when taking a screenshot. instead of having a bit of light and sound, you'll also see the thumbnail of what you've just taken. this article will give you screen capture tips and tricks on ios 11. - Instructions to save screenshots directly to Dropbox
 along with onedrive and google drive, dropbox is one of the reputable services in the cloud storage area. recently, this dropbox service has added automatic saving and downloading screenshots on windows. if you often have to take screenshots, this feature will become more and more useful. let's see how to save screenshots directly to dropbox in the article below.
along with onedrive and google drive, dropbox is one of the reputable services in the cloud storage area. recently, this dropbox service has added automatic saving and downloading screenshots on windows. if you often have to take screenshots, this feature will become more and more useful. let's see how to save screenshots directly to dropbox in the article below. - How to Take Screenshots in Windows Phone 8
 windows phone 8 introduced the ability to take screenshots on windows mobile without having to install a special app. you can take a screenshot of any app, including games and video players. screenshots are saved to an easy-to-access album...
windows phone 8 introduced the ability to take screenshots on windows mobile without having to install a special app. you can take a screenshot of any app, including games and video players. screenshots are saved to an easy-to-access album... - How to Take Screenshots on Linux
 taking screenshots on linux is not as simple as on windows or os are not. luckily, most linux distributions include at least one program that allows taking screenshots, and there are many other software that can be used if you don't have this utility installed.
taking screenshots on linux is not as simple as on windows or os are not. luckily, most linux distributions include at least one program that allows taking screenshots, and there are many other software that can be used if you don't have this utility installed. - How to take screenshots on Windows 10 computer easily without installing software
 you want to share screenshots with friends and colleagues but don't want to install additional software that makes your computer heavier. the 4 simple ways to take screenshots without installing software below will help you do that!
you want to share screenshots with friends and colleagues but don't want to install additional software that makes your computer heavier. the 4 simple ways to take screenshots without installing software below will help you do that! - How to Quickly Delete Screenshots from Android Phone
 too many screenshots can clutter your photo library, take up storage space, and can even pose a security risk if you've taken screenshots of any sensitive data.
too many screenshots can clutter your photo library, take up storage space, and can even pose a security risk if you've taken screenshots of any sensitive data.










 How to switch focal length in Portrait Mode on iPhone 11 Pro
How to switch focal length in Portrait Mode on iPhone 11 Pro How to use the FIMO application to take photos of classic film?
How to use the FIMO application to take photos of classic film? Improved photo, video layout without cropping on iPhone 11, iPhone 11 Pro
Improved photo, video layout without cropping on iPhone 11, iPhone 11 Pro Fix iPhone camera not focusing
Fix iPhone camera not focusing How to use the new camera lens on iPhone 11 and iPhone 11 Pro
How to use the new camera lens on iPhone 11 and iPhone 11 Pro How to add photos to albums in Photos on iOS 13
How to add photos to albums in Photos on iOS 13