How to Access a Virtual Server Console using vCloud Director
Method 1 of 3:
Display and use the vCloud Director web console
Method 2 of 3:
= Firefox
-
 Open 'Options.'
Open 'Options.' -
 Click 'Contact' tab.
Click 'Contact' tab. -
 Select the 'Enable javascript' Check box.
Select the 'Enable javascript' Check box. -
 Click 'Privacy' tab.
Click 'Privacy' tab. -
 In the Firefox drop down menu, select 'Use custom settings for history.'
In the Firefox drop down menu, select 'Use custom settings for history.' -
 Select the 'Accept cookies from sites,' (this selection also selects the 'accept third party cookies' check box.)
Select the 'Accept cookies from sites,' (this selection also selects the 'accept third party cookies' check box.) -
 Click 'Okay.'
Click 'Okay.'
Internet Explorer
-
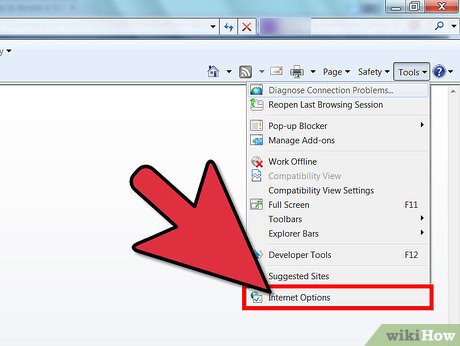 Select 'Internet options.'
Select 'Internet options.' -
 Click the 'Security' tab.
Click the 'Security' tab. -
 Select the 'Internet content' zone.
Select the 'Internet content' zone. -
 Click 'Custom level.'
Click 'Custom level.' -
 Select 'Enable' or 'Prompt' for the following options: 'Download active X controls,' 'Run active X controls and plugins,' 'Allow meta refresh,' and 'Active scripting of Microsoft browser control.'
Select 'Enable' or 'Prompt' for the following options: 'Download active X controls,' 'Run active X controls and plugins,' 'Allow meta refresh,' and 'Active scripting of Microsoft browser control.' -
 Click 'Okay.'
Click 'Okay.'
Method 3 of 3:
Installing the VMware console plugin
-
 Fill in the username field and the password.
Fill in the username field and the password. -
 Click on 'My cloud' and click 'VMs.'
Click on 'My cloud' and click 'VMs.' -
 Double click to run the downloaded file.
Double click to run the downloaded file. -
 Click 'Next.'
Click 'Next.' -
 Select the browsers you wish to use.
Select the browsers you wish to use. -
 Click 'Next.'
Click 'Next.' -
 Click 'Install.'
Click 'Install.' -
 Click 'Finish.'
Click 'Finish.' -
 Restart your computer.
Restart your computer. -
 To login to vCloud Director, return to your login url.
To login to vCloud Director, return to your login url. -
 Fill in the username field and the password and if required, check the 'Remember my username and password' check box.
Fill in the username field and the password and if required, check the 'Remember my username and password' check box. -
 Once logged in click 'My Cloud.'
Once logged in click 'My Cloud.' -
 Click 'VMs' select your VM.
Click 'VMs' select your VM. -
 Click 'Actions.'
Click 'Actions.' -
 Click 'Pop out console.' (You will need to have pop up blockers turned off.)
Click 'Pop out console.' (You will need to have pop up blockers turned off.) -
 Click anywhere within the console window to direct keyboard and mouse input.
Click anywhere within the console window to direct keyboard and mouse input. -
 Press 'Control out' to release the keyboard and mouse inputs from the console.
Press 'Control out' to release the keyboard and mouse inputs from the console. -
 The console action buttons are as follows: 'Power on' powers on a powered off VM. (The VM must be powered on to interact.)
The console action buttons are as follows: 'Power on' powers on a powered off VM. (The VM must be powered on to interact.) -
 'Suspend' pauses running VMs, it does not shut them down.
'Suspend' pauses running VMs, it does not shut them down. -
 'Power off' turns off powered on VMs.
'Power off' turns off powered on VMs. -
 'Reset' will restart a powered on VM.
'Reset' will restart a powered on VM. -
 'CD/DVD' manages CD?DVD access.
'CD/DVD' manages CD?DVD access. -
 'Floppy' manages floppy access.
'Floppy' manages floppy access. -
 'Full screen' will expand the console to a full screen.
'Full screen' will expand the console to a full screen. -
 'Send Control Alt Delete' will send the 'Control Alt Delete' command to the machine.
'Send Control Alt Delete' will send the 'Control Alt Delete' command to the machine.
5 ★ | 1 Vote
You should read it
- How to choose GPU for each application on Windows 10
- How to import Recovery Console in Windows XP?
- Install and use Recovery Console in Win XP
- How to fix errors cannot open Control Center on iPhone / iPad from Lock Screen
- How to Play Sounds for Calendar Notifications on a Mac
- Are the game consoles infected with viruses?
- How to Watch a Movie With a PS2 Console
- Valve's Steam Deck handheld game console, $400, can play PC games
May be interested
- Moving a website to a new server does not interrupt access
 in this article, we will show you how to transfer your website to a new server easily without interrupting the website's access.
in this article, we will show you how to transfer your website to a new server easily without interrupting the website's access. - How to install VMware ESXi4 Server
 virtual machine software creates an environment between the computer platform and the user. here we show you how to install vmware esxi4 virtual server.
virtual machine software creates an environment between the computer platform and the user. here we show you how to install vmware esxi4 virtual server. - Setting up a VPN server on Router Tomato - Part 1
 setting up a virtual private network is a way that you don't have to buy expensive devices and still allow users to remotely access or connect offices together safely.
setting up a virtual private network is a way that you don't have to buy expensive devices and still allow users to remotely access or connect offices together safely. - Detect a critical flaw in VMware Cloud Director, which could pave the way for hackers to take control of enterprise servers
 the newly discovered vulnerability in vmware's cloud director platform has the ability to allow attackers to access sensitive information and even control private clouds throughout the infrastructure.
the newly discovered vulnerability in vmware's cloud director platform has the ability to allow attackers to access sensitive information and even control private clouds throughout the infrastructure. - Prosecuting two directors of virtual money bitcoin
 director of two virtual money trading enterprises (bitcoi) in khanh hoa has officially been prosecuted by the provincial police for 'illegal trading', with the act of exploiting and trading virtual currencies.
director of two virtual money trading enterprises (bitcoi) in khanh hoa has officially been prosecuted by the provincial police for 'illegal trading', with the act of exploiting and trading virtual currencies. - Check the TMG 2010 virtual private network server - Part 3: Configure TMG Firewall as L2TP / IPsec Remote Access VPN Server
 in part 3 of this series, i will show you how to configure tmg firewall as the l2tp / ipsec remote access vpn server.
in part 3 of this series, i will show you how to configure tmg firewall as the l2tp / ipsec remote access vpn server. - Steps to install Windows Server 2022 on a virtual machine
 in this article, tipsmake.com will guide you how to install windows server 2022 on a virtual machine. windows server 2022 installed on a virtual machine can work smoothly, without affecting your computer.
in this article, tipsmake.com will guide you how to install windows server 2022 on a virtual machine. windows server 2022 installed on a virtual machine can work smoothly, without affecting your computer. - Use Quick Migration to move virtual machines between Hyper-V hosts
 with quick migration, users can easily move an active virtual machine from a real host system through another system with a minimum downtime, while ensuring performance and performance. necessary stability. by using windows server hyper-v or windows server 2008 with hyper-v, along with quick migration, the manager can fully take the initiative.
with quick migration, users can easily move an active virtual machine from a real host system through another system with a minimum downtime, while ensuring performance and performance. necessary stability. by using windows server hyper-v or windows server 2008 with hyper-v, along with quick migration, the manager can fully take the initiative. - Creating SSL Server 2008 Server with ISA 2006 Firewalls (Part 3)
 in the previous two sections, we have explored some of the limitations of accessing vpns from public networks, and then configured the cdp website and isa firewall.
in the previous two sections, we have explored some of the limitations of accessing vpns from public networks, and then configured the cdp website and isa firewall. - What is the future of server virtualization?
 server virtualization can help combat poor server performance, make better use of computing capabilities, limit energy consumption and improve data center flexibility.
server virtualization can help combat poor server performance, make better use of computing capabilities, limit energy consumption and improve data center flexibility.








































 How to Create Virtual Com Port with VSPD
How to Create Virtual Com Port with VSPD How to Set Up a Lightweight LAMP VM
How to Set Up a Lightweight LAMP VM How to Install VirtualBox
How to Install VirtualBox How to Install VMware Player
How to Install VMware Player How to Use VMware Workstation
How to Use VMware Workstation How to Increase Disk Space in VMware
How to Increase Disk Space in VMware