How to Use IETester
Part 1 of 3:
Getting the IETester on Your PC
-
 Open a web browser on your computer and download the IETester. You can get its installer from here (http://www.my-debugbar.com/wiki/IETester/HomePage) for free. Just hit the 'Download' button to get the installer file.
Open a web browser on your computer and download the IETester. You can get its installer from here (http://www.my-debugbar.com/wiki/IETester/HomePage) for free. Just hit the 'Download' button to get the installer file. -
 Install the software. Double-click on the downloaded file to launch the Installation Wizard, will place the IETester on your computer. The installation process will only take a few seconds to complete.
Install the software. Double-click on the downloaded file to launch the Installation Wizard, will place the IETester on your computer. The installation process will only take a few seconds to complete. -
 Launch the program. Double-click its shortcut icon on your desktop to open the IETester.
Launch the program. Double-click its shortcut icon on your desktop to open the IETester.
Part 2 of 3:
Testing a Website
-
 Click the 'All IE Versions' button located at the upper part of the application's window. This will let you test a website on all versions of IE.
Click the 'All IE Versions' button located at the upper part of the application's window. This will let you test a website on all versions of IE.- If you like to test using a specific IE browser version, just click any of the buttons on the left side of the 'All IE Version' button. Each of these buttons corresponds to a specific version so just pick your choice.
-
 Enter the web address. Paste the web address or the URL of the website you'd like to test on the text field provided and click the 'OK' button to start testing.
Enter the web address. Paste the web address or the URL of the website you'd like to test on the text field provided and click the 'OK' button to start testing. -
 View the results. The website you tested will be appearing on each browser tab inside the IETester window. Switch between tabs to view how the website will appear on different versions of Internet Explorer.
View the results. The website you tested will be appearing on each browser tab inside the IETester window. Switch between tabs to view how the website will appear on different versions of Internet Explorer.
Part 3 of 3:
Testing a Web Page Saved Locally on Your Computer
-
 Click the 'All IE Versions' button located at the upper part of the application's window. This will let you test a web page on all versions of IE.
Click the 'All IE Versions' button located at the upper part of the application's window. This will let you test a web page on all versions of IE.- If you like to test using a specific IE browser version, just click any of the buttons on the left side of the 'All IE Version' button. Each of these buttons corresponds to a specific version so just pick your choice.
-
 Locate the web page on your computer. Click the 'Browse' button to open an explorer window. Navigate to the location where the web page is saved locally on your PC and click 'Open'.
Locate the web page on your computer. Click the 'Browse' button to open an explorer window. Navigate to the location where the web page is saved locally on your PC and click 'Open'. -
 Begin testing. Click the 'OK' button to start testing once you've selected the file you want to test.
Begin testing. Click the 'OK' button to start testing once you've selected the file you want to test. -
 View the results. The website you tested will be appearing on each browser tab inside the IETester window. Switch between tabs to view how the website will appear on different versions of Internet Explorer.
View the results. The website you tested will be appearing on each browser tab inside the IETester window. Switch between tabs to view how the website will appear on different versions of Internet Explorer.
5 ★ | 3 Vote
You should read it
- How to Find the Font Used on a Website with WhatFont
- How to Prevent Notifications when Screen Mirroring on a Mac
- How to fix the problem of left clicking on Windows
- How to Add Flipboard Buttons, Badges, and Widgets to Your Website
- 20 small tricks with Edge browser you should know (Part 2)
- How to display the Home button on Coc Coc
- How to Add Email Accounts to a Mac
- Paris Hilton's website contains malicious code
May be interested
- Check out the 'buffalo' Pokémon in Pokémon Go
 each type of pokemon has hp, cp, ability to attack and endure differently. based on these indicators, players can determine as well as choosing the most powerful pokemon for their offensive tactics.
each type of pokemon has hp, cp, ability to attack and endure differently. based on these indicators, players can determine as well as choosing the most powerful pokemon for their offensive tactics. - Sitting home can also locate Pokemon around, do you believe it?
 the tightening of the niantic developers' rules to prevent players from abusing the support tools also brings annoyance, such as those who have no conditions to move much, go away, it is hard to know. get the location of the pokemon around the area they live in
the tightening of the niantic developers' rules to prevent players from abusing the support tools also brings annoyance, such as those who have no conditions to move much, go away, it is hard to know. get the location of the pokemon around the area they live in - 5 undeniable benefits when playing Pokemon Go
 get to know many new people, breathe fresh air, relieve stress, increase concentration thanks to going out for a walk .... are compelling reasons to force you to try pokemon go now .
get to know many new people, breathe fresh air, relieve stress, increase concentration thanks to going out for a walk .... are compelling reasons to force you to try pokemon go now . - Want to earn the fastest Pokécoins in Pokémon Go? So don't miss this article!
 pokécoins in pokémon go play the role of buying items in the store. the more coins you earn, the more likely you are to buy more items. to earn pokécoins, players will have to complete certain tasks or buy real money.
pokécoins in pokémon go play the role of buying items in the store. the more coins you earn, the more likely you are to buy more items. to earn pokécoins, players will have to complete certain tasks or buy real money. - Pokémon systems when fighting in Pokémon Go
 each pokémon system in pokémon go has different strengths, along with a specific weakness. this type of pokémon will have the power to attack the other pokémon, but can defeat the other pokémon. if you know the characteristics of each type, it will be easier to choose which pokémon to battle.
each pokémon system in pokémon go has different strengths, along with a specific weakness. this type of pokémon will have the power to attack the other pokémon, but can defeat the other pokémon. if you know the characteristics of each type, it will be easier to choose which pokémon to battle. - The terms you need to know when playing Pokémon Go
 pokémon go is the most prominent name in recent days. this game of capturing and training virtual animals has created a relatively new way of playing, as players have to constantly move to catch pokémon. during the process of joining pokémon go, you will encounter and use a lot of important terms. so what do they mean?
pokémon go is the most prominent name in recent days. this game of capturing and training virtual animals has created a relatively new way of playing, as players have to constantly move to catch pokémon. during the process of joining pokémon go, you will encounter and use a lot of important terms. so what do they mean? - How to play Pokemon GO on Windows computers
 recently, pokemon go has become a popular game, attracting thousands of gamers around the world. in previous posts network administrator has guided you on how to play pokemon go on android devices and ios devices. in the article below, network administrator will guide you how to play pokemon go on windows computers using bluestacks emulator software.
recently, pokemon go has become a popular game, attracting thousands of gamers around the world. in previous posts network administrator has guided you on how to play pokemon go on android devices and ios devices. in the article below, network administrator will guide you how to play pokemon go on windows computers using bluestacks emulator software. - How to become a good Pokémon Go hunter?
 with a new way of playing, pokémon go has created a new phenomenon in the game village around the world. players will have to go around and find pokémon for themselves. so how to quickly catch pokémon and in large numbers?
with a new way of playing, pokémon go has created a new phenomenon in the game village around the world. players will have to go around and find pokémon for themselves. so how to quickly catch pokémon and in large numbers? - Things to know to upgrade Pokémon in Pokémon Go
 the whirlwind pokémon go has spread its power right on the first day of its release. everyone rushed to the street to find a pokémon for themselves. therefore, in order to become a pokémon hunter, you need to master the basics of participating in pokémon go battlefield.
the whirlwind pokémon go has spread its power right on the first day of its release. everyone rushed to the street to find a pokémon for themselves. therefore, in order to become a pokémon hunter, you need to master the basics of participating in pokémon go battlefield. - List of medals received in Pokemon Go
 in addition to getting items when leveling up, gamers who join pokemon go also have the opportunity to receive their proud achievements.
in addition to getting items when leveling up, gamers who join pokemon go also have the opportunity to receive their proud achievements.
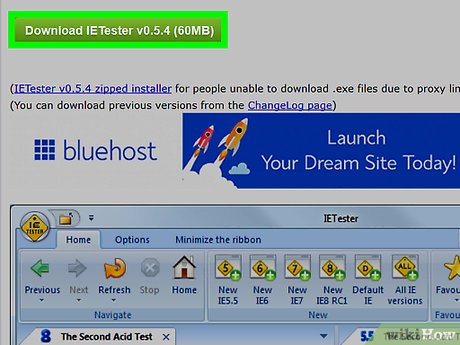
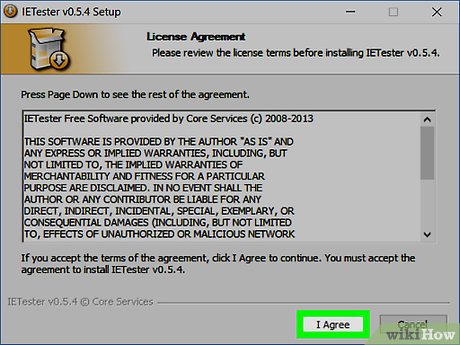
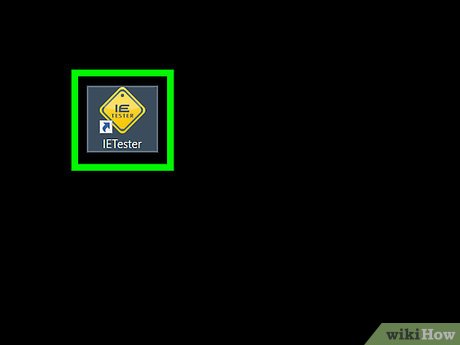

















 How to Get Started with Lua
How to Get Started with Lua How to Create a Simple CSS Popup in Your Web Page
How to Create a Simple CSS Popup in Your Web Page How to Create and Deploy a Java Web App to Google App Engine
How to Create and Deploy a Java Web App to Google App Engine How to Program in Ajax
How to Program in Ajax How to Comment in PHP
How to Comment in PHP How to Learn Web Design
How to Learn Web Design