How to Create and Deploy a Java Web App to Google App Engine
Part 1 of 4:
Setting up the Environment
This procedure installs the Google Plugin for Eclipse and optionally the Android Developer Tools, the Google Web Toolkit SDK, and the Google App Engine SDK.
- Start Eclipse, running JVM version 1.7.0 or later.
-
 Select Help > Install New Software.
Select Help > Install New Software. -
 In the dialog that appears, enter the update site URL into the Work with text box: "https://dl.google.com/eclipse/plugin/4.3". Press the ↵ Enter key.
In the dialog that appears, enter the update site URL into the Work with text box: "https://dl.google.com/eclipse/plugin/4.3". Press the ↵ Enter key. -
 Select the checkbox next to Google Plugin for Eclipse (required). Click Next.
Select the checkbox next to Google Plugin for Eclipse (required). Click Next. - Review the features that you are about to install. Click Next.
-
 Read the license agreements and then select "I accept the terms of the license agreements". Click Finish.
Read the license agreements and then select "I accept the terms of the license agreements". Click Finish. - Click OK on the Security Warning.
- Click Restart Now to restart Eclipse.
-
 Sign in to Google by clicking in bottom-right corner.
Sign in to Google by clicking in bottom-right corner.- Provide the Google Account Credentials and Click Sign in.

- Click 'Accept' after reading the required permissions.

- Now you are logged in to your Google Account.

- You are ready to build App Engine web applications and mobile backends for your Android applications!
- Provide the Google Account Credentials and Click Sign in.
Part 2 of 4:
Creating the Application in GAE
- Go to appengine.google.com
-
 Login to your account using google account credentials .A new page is opened where it displays all the google app engine applications created by you.
Login to your account using google account credentials .A new page is opened where it displays all the google app engine applications created by you. -
 Click 'Google Developers Console' link. A new window opens.
Click 'Google Developers Console' link. A new window opens. -
 Google Developers Console is opened.
Google Developers Console is opened. -
 Click 'Create new Project'.
Click 'Create new Project'. -
 Enter the project name and edit the app ID as desired but it must be unique. An error is shown if the app id is not available.
Enter the project name and edit the app ID as desired but it must be unique. An error is shown if the app id is not available. -
 Click Create. Your newly created app is ready. Now you can deploy the java web app code to this app id.
Click Create. Your newly created app is ready. Now you can deploy the java web app code to this app id.
Part 3 of 4:
Creating the Application in Eclipse
-
 Open Eclipse. Go to File > New > Web Application Project.
Open Eclipse. Go to File > New > Web Application Project. -
 Enter the project name and package name. Uncheck the Google Web Toolkit.
Enter the project name and package name. Uncheck the Google Web Toolkit. -
 Click Finish.
Click Finish.- Your project folder and its internal hierarchy will be created as shown in the figure.

- Your project folder and its internal hierarchy will be created as shown in the figure.
-
 Open index.html which is present in the war folder of your project.
Open index.html which is present in the war folder of your project. -
 Edit the HTML as desired. Currently we are not using any servlet hence remove the servlet link from the html.
Edit the HTML as desired. Currently we are not using any servlet hence remove the servlet link from the html. -
 Open web.xml and make sure that index.html is set as the welcome file.
Open web.xml and make sure that index.html is set as the welcome file. - Save the project.
Part 4 of 4:
Deploying the App to Google App Engine
-

 Right click on the project name in the package explorer. Go to Deploy > Google #App Engine. A window will pop-up.
Right click on the project name in the package explorer. Go to Deploy > Google #App Engine. A window will pop-up. -
 Click on the 'Application Settings' link. A new window will pop-up.
Click on the 'Application Settings' link. A new window will pop-up. -
 Enter the App ID which you previously created and click OK. Click Deploy.
Enter the App ID which you previously created and click OK. Click Deploy. -

 After the app is deployed, it will open in the browser automatically. The app will be available at www.app-id.appspot.com.
After the app is deployed, it will open in the browser automatically. The app will be available at www.app-id.appspot.com.
5 ★ | 1 Vote
You should read it
- How to set up a website with Project Shield: DDOS prevention service from Google
- Google's Android Silver project is postponed indefinitely
- Will Project Hera merge Android, Chrome and Google Search?
- Google launched DDoS 'unique'
- How to Open an MPP File on PC or Mac
- Google Project IDX Launched: New VSCode-Based Code Editor, AI-powered
- Google revealed Project Vault: small computers like microSD cards
- Google Project Zero reveals a serious privilege escalation vulnerability in Windows
May be interested
- Basic Java exercises, with sample decoding
 to serve your java learning needs, tipsmake.com has synthesized some java exercises from many sources, including sample code (for some articles). hopefully it can be helpful to learn your java programming language.
to serve your java learning needs, tipsmake.com has synthesized some java exercises from many sources, including sample code (for some articles). hopefully it can be helpful to learn your java programming language. - Chrome OS does not yet support Java
 recently, testers (tnv) have discovered errors on google's chrome os. this error indicates that the browser lacks plug-ins, or java cannot install ...
recently, testers (tnv) have discovered errors on google's chrome os. this error indicates that the browser lacks plug-ins, or java cannot install ... - Which career Java programming options are waiting for you?
 java programmers are experts in the java programming language. as of 2018, there are many job opportunities for java programmers. with an expected growth rate of 19% for the period 2014-2024, the career prospects for the java language are really bright.
java programmers are experts in the java programming language. as of 2018, there are many job opportunities for java programmers. with an expected growth rate of 19% for the period 2014-2024, the career prospects for the java language are really bright. - How to Install the Java Software Development Kit
 before you can create and modify java programs, you'll need the java software development kit. you can download the kit (also known as java sdk or jdk) for free from oracle as a single installer file, which makes installation quick and...
before you can create and modify java programs, you'll need the java software development kit. you can download the kit (also known as java sdk or jdk) for free from oracle as a single installer file, which makes installation quick and... - How to install Java on a Raspberry Pi
 there are two different java implementations, oracle java and openjdk. this tutorial explains how to install java (openjdk) on a raspberry pi with the latest raspbian operating system running on it.
there are two different java implementations, oracle java and openjdk. this tutorial explains how to install java (openjdk) on a raspberry pi with the latest raspbian operating system running on it. - How to fix the error does not install Java
 more and more applications and websites require java installation before use. unfortunately, sometimes you can't install java or install it, but it doesn't work. the article will provide ways to fix errors that do not install java on your computer.
more and more applications and websites require java installation before use. unfortunately, sometimes you can't install java or install it, but it doesn't work. the article will provide ways to fix errors that do not install java on your computer. - Google changes the search engine, gives a unique answer and hides unnecessary links in some cases
 since the beginning of this year, google has tested a number of major changes to its search engine, making search results only display a single direct answer instead of links like before.
since the beginning of this year, google has tested a number of major changes to its search engine, making search results only display a single direct answer instead of links like before. - Google implemented a virtual server solution for Cloud Compute Engine platform
 called compute engine, this product is part of the google cloud platform and it will provide processing power, storage space and related services for those who need a place to operate the website or my application.
called compute engine, this product is part of the google cloud platform and it will provide processing power, storage space and related services for those who need a place to operate the website or my application. - How to Tune a Java Virtual Machine (JVM)
 the java virtual machine (jvm) runs your java programs. sometimes the default configuration that the jvm comes with may not be the most efficient for your program.
the java virtual machine (jvm) runs your java programs. sometimes the default configuration that the jvm comes with may not be the most efficient for your program. - What is the difference between Go and Java?
 is golang better than java? is golang harder than java? can golang replace java? this comparison will give you the answer.
is golang better than java? is golang harder than java? can golang replace java? this comparison will give you the answer.
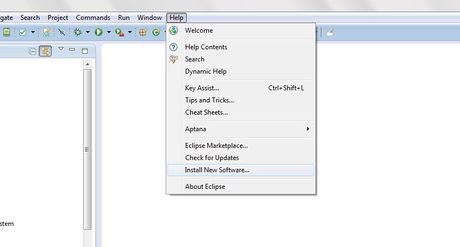
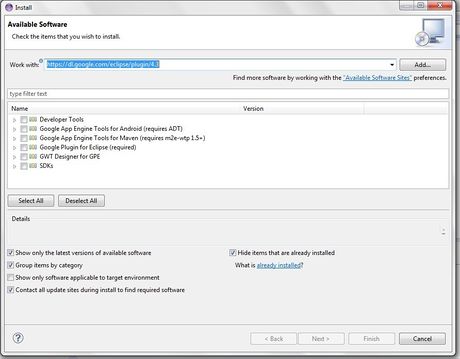
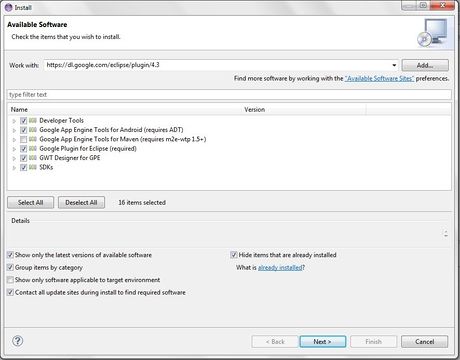

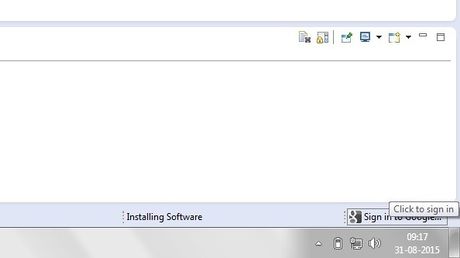
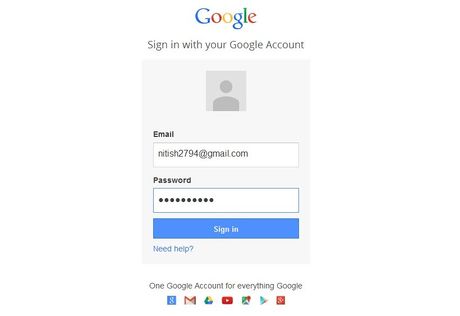
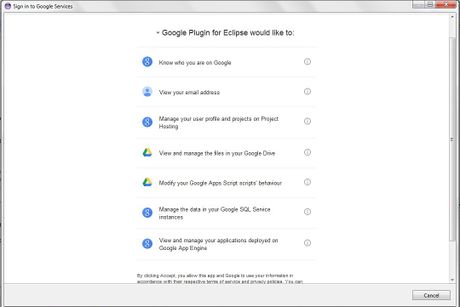

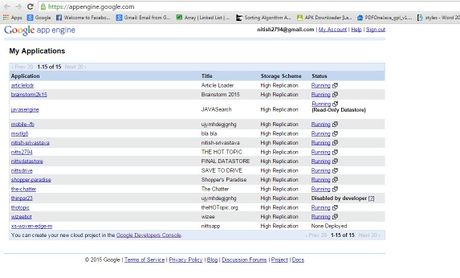
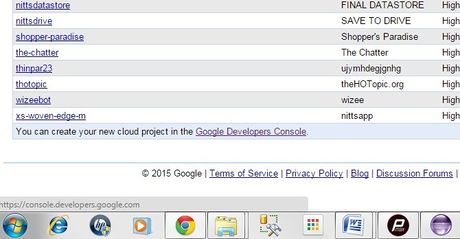
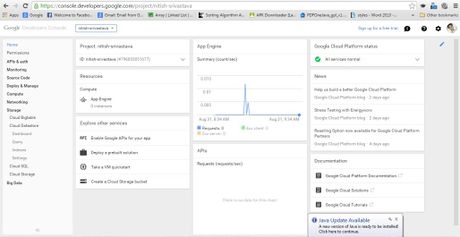
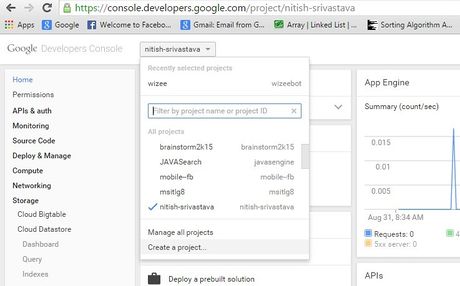
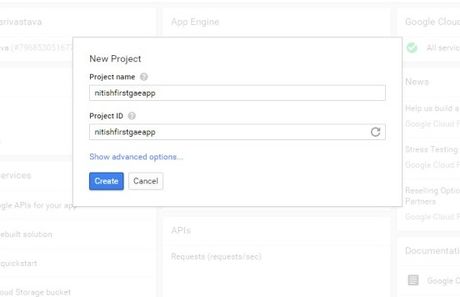
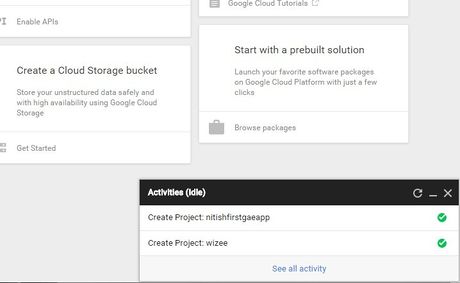
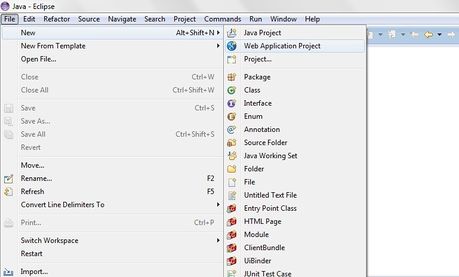


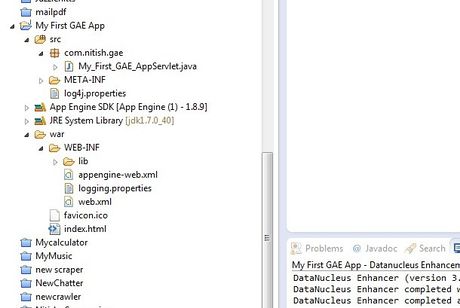
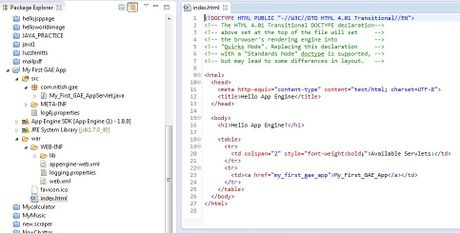

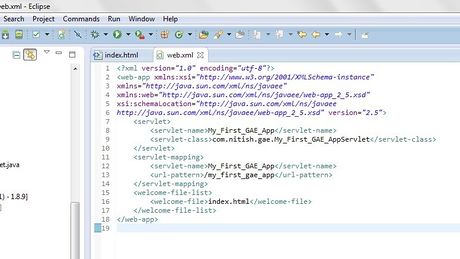
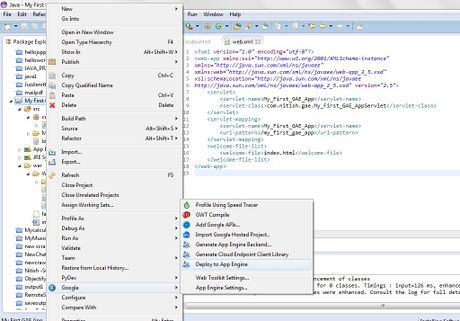

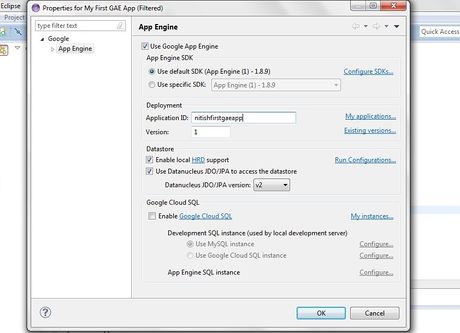
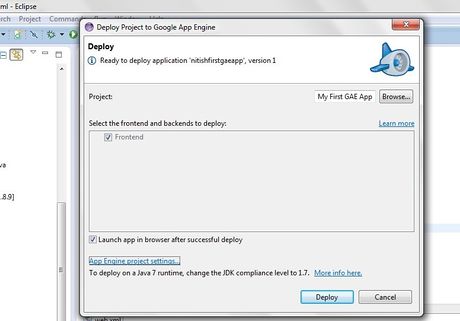

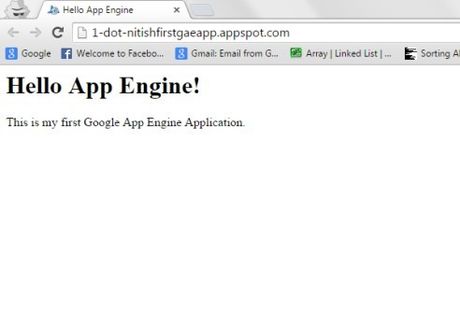










 How to Program in Ajax
How to Program in Ajax How to Comment in PHP
How to Comment in PHP How to Learn Web Design
How to Learn Web Design How to Become a Professional Web Designer and Programmer
How to Become a Professional Web Designer and Programmer How to Make a Raspberry Pi Web Server
How to Make a Raspberry Pi Web Server How to Check PHP Version
How to Check PHP Version