How to use Furmark to test VGA, CPU, GPU of computer
Before using Furmark , readers should note that this is testing software as well as error checking through hypothetical situations for your CPU and GPU. And as soon as you install Furmark, the software also warns that testing the CPU and GPU can increase the temperature at the time of use. If you find it overloaded, you should turn it off immediately.
Instructions for installing and using Furmark test
Step 1: First you need to install Furmark on your computer.
- Download the latest Furmark 1.38.1.0 2024 here.
Step 2: As soon as you open the Furmark software, you will see that Furmark's interface is divided into two parts: CPU Burner and GPU Stress test for two parts: CPU and GPU.
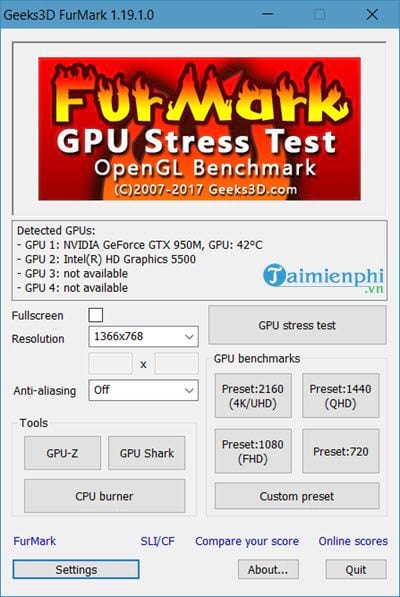
Step 3: First, look in the Settings section - the settings here have a few features you need to pay attention to:
- 3D Test options: This is the section to adjust the features that will appear when you test the CPU and GPU.
- GPU temperature alarm: This is the most important part because it allows you to calibrate the stop temperature when the GPU reaches it.
- Benchmark durations: How many milliseconds is the test run time?
Step 4: Next is the GPU-Z tool , this tool has the same function as the CPU Z software if you have ever used it.

- In GPU - Z, you can see the parameters of your computer's CPU and GPU.

- Includes 2 VGA modes if you are using a laptop running Nvidia VGA.

- Also allows viewers to find out the GPU's running clock speed.

Step 5: With the GPU Shark tool , we can see more detailed parameters about the GPU available on the laptop.

Step 6: Finally, the most important part CPU Burner will let you test the CPU to measure the CPU's performance score and then you can see the score.

Step 7: Moving to the next section, we learn about GPU stress tests including 3 main types:
- GPU stress test: Test the level of tolerance in pre-programmed hypothetical cases.
- Gpu benchmark: Test the GPU score but according to each resolution.
- Custom preset: Test the GPU score randomly.

Step 8: And as the beginning of the article warns, when using Furmark to run this item, you will receive a warning from the system about the damage caused while running, but don't worry too much because if you see the temperature is too high, you can turn it off.

- The image below is Furmark's benchmark interface when used to test GPU.

- The image will then show the score you can get, this result will be saved online so it can be used for comparison for other machines.

Through the above article, we have partly understood the effects of using Furmark, right? This is not a concern for most computer users, but for those who tinker with computers and hardware, they need to know how to use Furmark as well as other tools to check current computer configuration. now.
You should read it
- Google One is available in Vietnam, customers register to receive 110,000 VND to Google account
- Why does the phone have to be in flight mode when taking off and landing?
- How to create Poll vote on Facebook Messenger
- Install web applications with Windows Web Platform
- How to fix iPhone OS 9 lock version on network operators
- Models are interested in LEC
- The birth of computer mice and familiar clicks
- 10 ways to protect data in businesses
May be interested
- What is a stress test?
 stress testing is the process of determining the ability to maintain a certain level of efficiency in unfavorable conditions of a computer, network, program or device.
stress testing is the process of determining the ability to maintain a certain level of efficiency in unfavorable conditions of a computer, network, program or device. - Test keyboard online, test key online with the following 5 websites
 when using the computer you may experience keyboard malfunction, unable to type one or more keys. to determine whether the problem is hardware or software you will have to resort to keyboard test applications.
when using the computer you may experience keyboard malfunction, unable to type one or more keys. to determine whether the problem is hardware or software you will have to resort to keyboard test applications. - How to test RAM errors, RAM test software
 how to test ram errors, ram test software. a computer works well when the ram is always in a stable state, but after a long time of using, it is likely that the ram will have an error that affects the performance of the computer or even b
how to test ram errors, ram test software. a computer works well when the ram is always in a stable state, but after a long time of using, it is likely that the ram will have an error that affects the performance of the computer or even b - IQ test, IQ test, IQ test, intelligence test
 iq test, iq test, iq test, intelligence test - iq stands for intelligence quotient is the intelligence index. you can test your intelligence by completing a test on the online testing tool. tools
iq test, iq test, iq test, intelligence test - iq stands for intelligence quotient is the intelligence index. you can test your intelligence by completing a test on the online testing tool. tools - How to test the computer screen PC, laptop
 having a monitor that performs well is especially important in the design realm, where what you see on the screen needs to be accurate. however, sometimes what you would expect to see from a pc screen or laptop is not always the same as what you get.
having a monitor that performs well is especially important in the design realm, where what you see on the screen needs to be accurate. however, sometimes what you would expect to see from a pc screen or laptop is not always the same as what you get. - How to Test PING on computer
 if you want to check your computer connection or test the quality of your internet connection, all you need to do is test ping. in this article, tipsmake will explain to you what ping is, what ping testing is and how to test ping specifically.
if you want to check your computer connection or test the quality of your internet connection, all you need to do is test ping. in this article, tipsmake will explain to you what ping is, what ping testing is and how to test ping specifically. - Test on computer network with answer P8
 welcome to the test series of tipsmake.com with topics related to the fields of information technology. and this time we will continue with a little test of computer networks, there will be 10 questions in total with no time to answer each sentence.
welcome to the test series of tipsmake.com with topics related to the fields of information technology. and this time we will continue with a little test of computer networks, there will be 10 questions in total with no time to answer each sentence. - Check computer performance with SiSoftware Sandra
 sisoftware sandra is a popular system information checker tool, but it also includes computer performance testing utilities. check out this article to learn how to use it to test your computer performance!
sisoftware sandra is a popular system information checker tool, but it also includes computer performance testing utilities. check out this article to learn how to use it to test your computer performance! - The test has a Word answer - Part 7
 below is part 7 of the word quiz series. hopefully, these quizzes will help you partially test your knowledge for a long time.
below is part 7 of the word quiz series. hopefully, these quizzes will help you partially test your knowledge for a long time. - How to test the keyboard online
 test keyboard online. when you first buy a new keyboard, the first thing is we open it up, connect to the computer and test the keyboard. so how to test the keyboard? invite you to read along reference how to test keyboard online extremely convenient in the following tutorial.
test keyboard online. when you first buy a new keyboard, the first thing is we open it up, connect to the computer and test the keyboard. so how to test the keyboard? invite you to read along reference how to test keyboard online extremely convenient in the following tutorial.










 How to upgrade computer RAM most effectively
How to upgrade computer RAM most effectively How to fix computer screen error
How to fix computer screen error Instructions to increase speaker volume with DFX Audio Enhancer, increase computer speaker volume
Instructions to increase speaker volume with DFX Audio Enhancer, increase computer speaker volume How to increase computer speaker volume
How to increase computer speaker volume BIOS concept? How to use BIOS properly and effectively
BIOS concept? How to use BIOS properly and effectively How to turn off Touchpad, lock touchpad on laptop
How to turn off Touchpad, lock touchpad on laptop