How to use AI to take great photos
You can use Artificial Intelligence (AI) to take your photos to the next level with little effort. Today, we'll discuss some of the best ways to make your images stand out without sacrificing quality, as well as different tools to make this happen.
1. Use AI auto-editing sliders to eliminate manual work
One of the easiest ways to adjust your photos using AI is to use the auto retouch slider. These sliders will adjust many parts of the image, including saturation, vibrance, and clarity. The platform's AI analyzes what the image looks like after you import it from your camera and chooses how accurate it thinks it is.
Besides editing colors and textures, the auto-correction slider also changes the brightness of the photo. This is especially useful if you accidentally over- or underexpose your photo.
Sometimes, you'll get a photo you like as soon as your editing software adjusts everything. But sometimes, you will need to manually adjust some sliders. There will be times when the image looks too saturated, requiring manual adjustment.
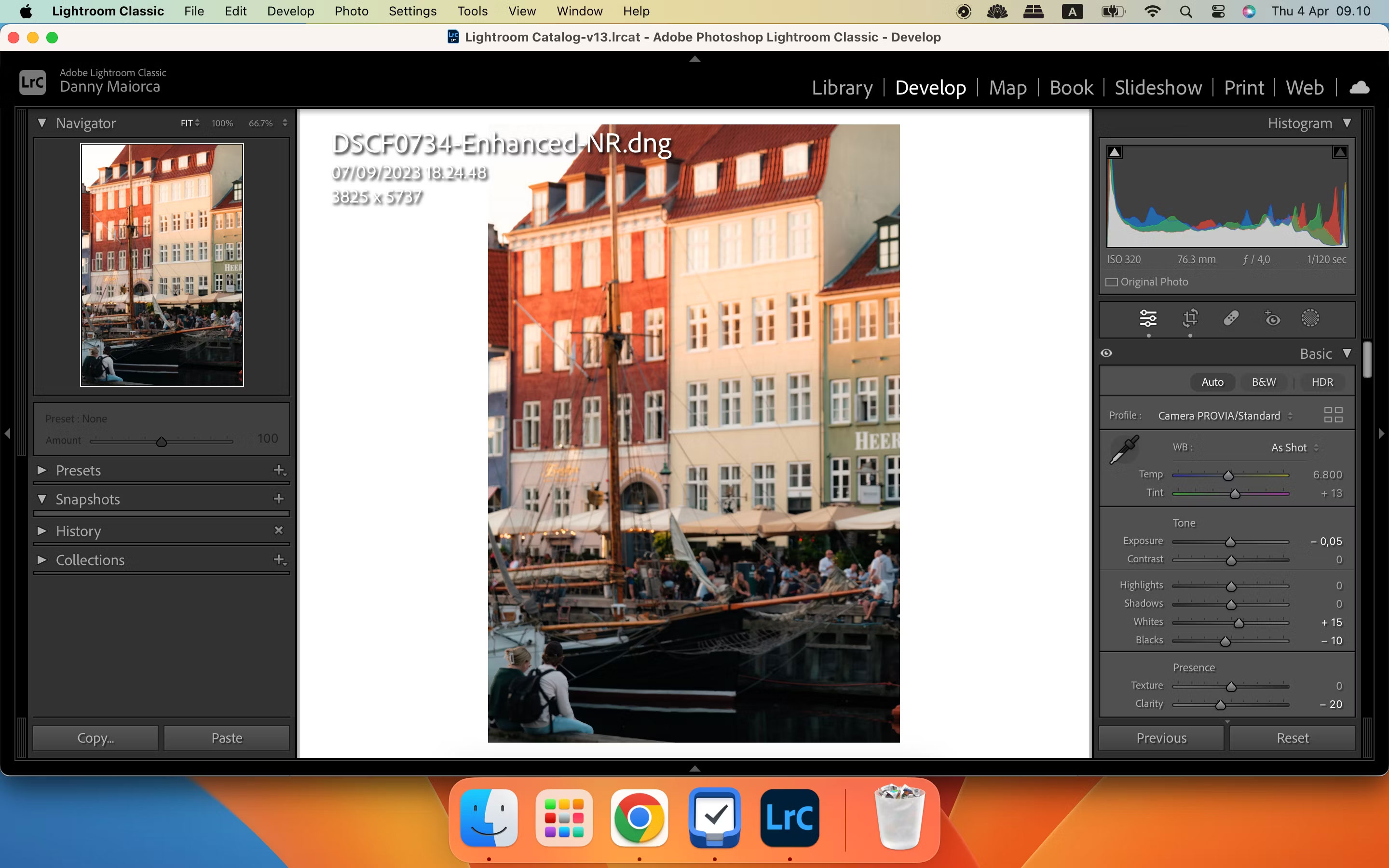
At the very least, using the auto slider is useful for basic editing. If you're new to photo editing software, it can also help you understand how each slider impacts your final result. Adobe Lightroom, Canva, Apple Photos, and Capture One all have automatic adjustment tools.
2. Remove noise with AI noise reduction
If you want to learn film photography or improve your skills, you'll probably find that grain is useful for making your photos look more vintage. However, many photographers find extra noise in photos to be annoying - it can distract the viewer from the main subject in the photo.
Ideally there should be minimal noise when taking photos. However, not every photo shoot goes so smoothly. Smartphone images are prone to noise, and sometimes you may need a higher ISO to compensate for lack of light.

Luckily, several photo editing apps now have AI-powered noise reduction features, including Fotor and Lightroom.
3. Use AI to resize photos without affecting quality
Sharing your creations with others is one of the great joys of photography, but adjusting all the dimensions of your images for social media can be time-consuming. You may have experienced that annoying moment when you upload a photo to Instagram but it doesn't have the required size.
Photo editing tools make it simple to resize your photos for social media posting. But thanks to AI, you can resize your images for different platforms without looking up the exact size to use.
Check out: 6 tools to enlarge images without losing quality for some of the tools that do this best.
4. Automatically correct white balance for photos with AI
White balance is one of the last things you think about if you're a casual photographer.
You'll notice the white balance is off if the image is too blue or yellow for your liking, but you can easily adjust this using AI. For example, Lightroom has an automatic white balance feature that will quickly change color and temperature. To use this feature:
- Click the WB tab to expand the drop-down menu.
- Select Auto when you see the list of options.

Again, sometimes you'll need to adjust the slider a little more to get optimal results, but this is much easier than fixing everything manually from scratch. If you're new, check out TipsMake's complete guide to white balance in photography to learn more.
5. Easily remove background with AI background removal feature
You may want to remove the background from your photo for a number of reasons. Sometimes, there may be something in the background that doesn't look appealing. In other cases, you may want to replace the background with something completely different (or use an alternative color).
Some editing platforms use AI to detect the background in a photo and automatically remove it. Canva is an example, but you need to be a Pro subscriber.
Adobe Express is another tool you can use; Just select your photo and press Remove Background in the left panel.

Here are the fastest ways to remove background from images if you want a quick and simple solution.
6. Replace and remove objects using AI technology
Sometimes you take a great photo but notice an unwanted object in the composition, such as a street sign or a trash can. If cropping doesn't work, you can use AI to replace and delete objects.
There are several download-free ways to remove objects from photos online, such as Fotor and Picsart. If you are an Android user, you can use Magic Eraser to erase everything from your photos.

Another AI-powered option is Photoroom. All you have to do is choose an AI tool, drag and drop images, make the selection, and let the app do the rest. The example above uses the AI Retouch option. None of these tools are 100% perfect, and sometimes you'll notice a difference - so it's worth trying them all out to see which one works best for you.
You should read it
- YouTube has just had problems with embedded videos
- This is the only part of the body that never 'goosebumps'.
- The latest 16 features on Instagram should not be overlooked
- 7 unexpected capabilities of the web browser
- How to use AiMee to create a sticker from the face
- Review Sager NP5160 laptop
- Learn about Edge Sense edge touch technology
- Virus encrypts victim's computer data for ransom
- Common problems on iOS 13 and how to fix them
- How to Make a Blend in Microsoft Paint
- How to Decorate Glass Bottles with Tissue Paper
- Clean junk computer Windows 10, Windows 7 most effectively
May be interested

The structure of the Humane AI Battery is revealed for the first time - 'iPhone in the AI era'

Controversy over using AI to score

Can ChatGPT be used to create malware?

Has Apple found a way to beat ChatGPT?

Learn about AIPRM for ChatGPT: Chrome extension makes creating ChatGPT reminders easy

5 reminder generators for every AI tool






 Looking at the 12 marvels of the image has given the world 'cheats' in the past year
Looking at the 12 marvels of the image has given the world 'cheats' in the past year 3 AI-powered tools that make Windows 11's Photos app great
3 AI-powered tools that make Windows 11's Photos app great Where are Google Photos photos stored? How to find them?
Where are Google Photos photos stored? How to find them? 6 tips to free up storage space on Google Photos
6 tips to free up storage space on Google Photos How to Take Better Photos on Your Phone: 5 Simple Tips Anyone Can Follow
How to Take Better Photos on Your Phone: 5 Simple Tips Anyone Can Follow How to edit photos with Camera360 on the computer
How to edit photos with Camera360 on the computer