How to update Windows offline using Portable Update
If you have a computer in an isolated environment with no access to the Internet, updating it can seem impossible. Fortunately, there is a program you can use to download the necessary Windows updates on a computer with Internet access and then install them on an offline computer. It is called Portable Update and this article will show you how to use it.
1. Download and install Portable Update
To get started, you'll need to connect your PC to the Internet and download Portable Update as a ZIP file. Go to where you downloaded the ZIP file, unzip it, and place the unzipped folder on a USB drive, such as a flash drive or external hard drive.
Note : The PC you're trying to update must have the same version of Windows as the one you'll use Portable Update to download the update files on first. That is, if the offline computer is running Windows 11, the other computer should also be running Windows 11.
Next, double-click PortUp.exe to launch the update.
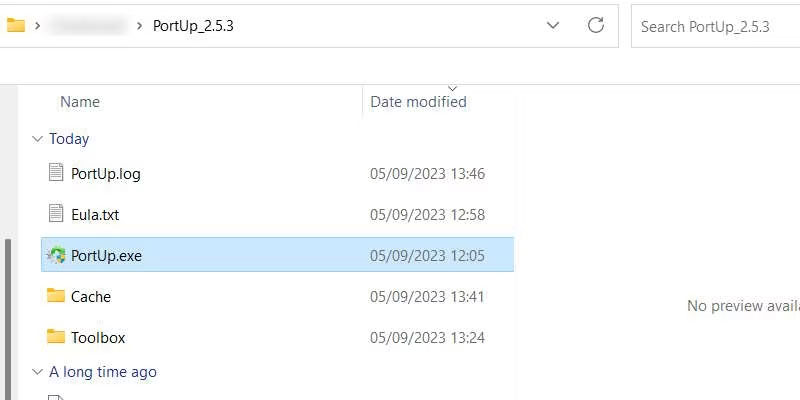
After launching Portable Update, click Start to let the application download the files it needs to run. This process doesn't take long and when it's done, the application will open fully.
2. Scan for update files
Next, you'll need to download Portable Update to search for the update files you need. So click the Search tab at the top, then click Start in the upper right corner.

Once Portable Update completes its search, it will list available Windows updates that you can download.

Now that you know what's available, it's time to download the files for offline installation.
3. Download the Windows updates you want
To download files, click the Download tab at the top to see the files that are available for download, along with other details, such as their size and importance. Click the checkbox to the right of the update you want to download (you can select multiple updates), then click Start in the upper-right corner of the screen. When selecting files to download, make sure their Status column says Not Installed .
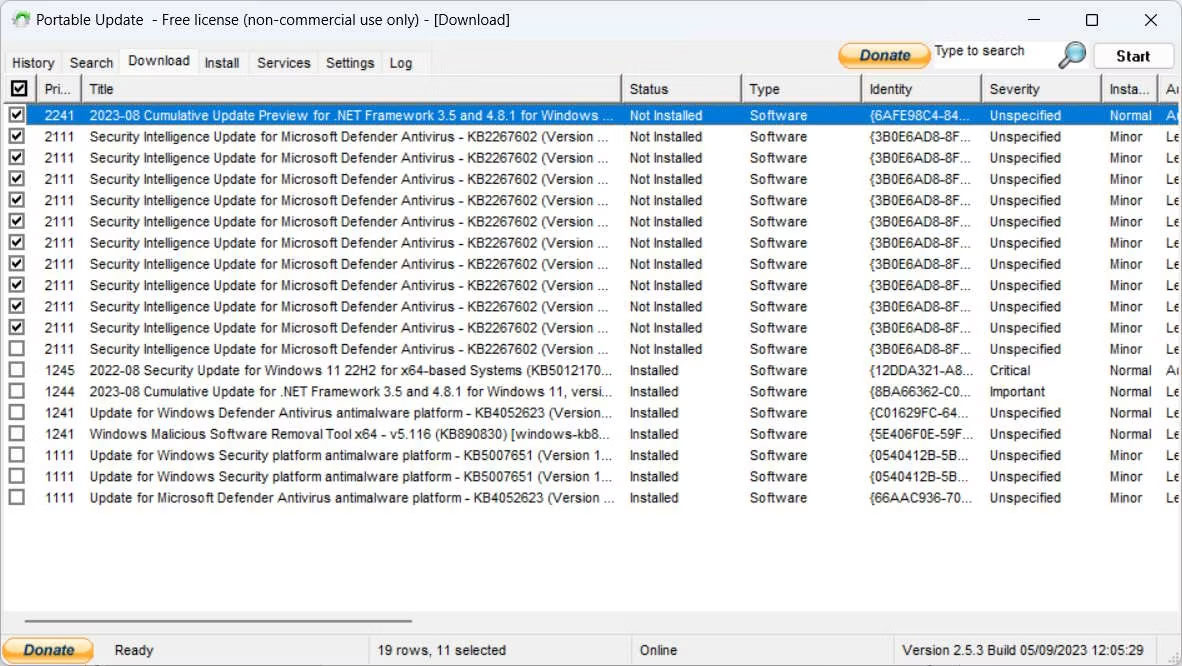
Once the download is complete, it will disappear from the list. Portable Update will place Windows Update files in the Cache folder , which is where it will appear when you try to install them on another computer.

Now you are ready to transfer the program to your offline computer.
4. Install selected Windows updates
Remove the USB drive with Portable Update on it, plug it into the offline computer, and launch it. Now, go to the Install tab , select all the downloads you want to install, then click Start in the upper right corner. Portable Update will then install the updates.

Once Portable Update has done its job, restart your Windows computer to let the operating system finish installing the updates on its side (as usual).
You should read it
- Microsoft released the Windows 10 build update 16299.402 to fix many bugs, with offline installer
- How to update Win 7, update Windows 7 to the latest version
- How to update iTunes to the latest version
- Turn off the Win 10 update, stop Windows 10 from updating automatically
- Windows Update crashes, this is what you need to do
- How to hide Windows Update on Windows 10
- Windows Update Blocker 1.6 - Download Windows Update Blocker here
- Microsoft released Windows 10 KB4088776, has an offline installer, advising users to install it now
May be interested
- How to use Spotify offline on Windows 10 PCs and Macs
 music streaming services such as spotify are famous for the ability to bring users a huge music library with countless songs. here's how you can use spotify offline on windows 10 pcs and macs.
music streaming services such as spotify are famous for the ability to bring users a huge music library with countless songs. here's how you can use spotify offline on windows 10 pcs and macs. - What is a 'portable' application and why is it important?
 the portable application offers a number of certain advantages compared to traditional installation applications. they are lightweight and allow users to move applications between computers to use.
the portable application offers a number of certain advantages compared to traditional installation applications. they are lightweight and allow users to move applications between computers to use. - Access shared files on the network even when Offline
 the problem with storing all files on a networked server or computer is when you leave the network, how do you access those files? instead of using a vpn or dropbox, you can try the offline files feature built into windows.
the problem with storing all files on a networked server or computer is when you leave the network, how do you access those files? instead of using a vpn or dropbox, you can try the offline files feature built into windows. - Microsoft released Windows 10 KB4088776, has an offline installer, advising users to install it now
 cumulative update kb4088776 was recently sent to windows 10 fall creators update by users (version 1709) to fix some outstanding bugs affecting the security and performance of the operating system.
cumulative update kb4088776 was recently sent to windows 10 fall creators update by users (version 1709) to fix some outstanding bugs affecting the security and performance of the operating system. - Microsoft released Windows 10 Insider build 17682 update to help Windows be more stable
 recently, microsoft has released windows 10 insider build 17682 update with many improved features promising to help windows more stable and enhance performance.
recently, microsoft has released windows 10 insider build 17682 update with many improved features promising to help windows more stable and enhance performance. - Microsoft Finally Develops 'Portable Mode' for Windows Terminal
 microsoft released windows terminal in 2020, which brings together all of windows' command-line shells into one flexible, customizable application platform.
microsoft released windows terminal in 2020, which brings together all of windows' command-line shells into one flexible, customizable application platform. - Summary of 10 good offline games for PC and download link
 10 best offline games for computers, this pc laptop includes many genres from mini offline games, offline games for computers with weak and medium configuration to offline games for high-configuration machines, excellent graphics definition.
10 best offline games for computers, this pc laptop includes many genres from mini offline games, offline games for computers with weak and medium configuration to offline games for high-configuration machines, excellent graphics definition. - Turn off the Win 10 update, stop Windows 10 from updating automatically
 turn off windows 10 update, block win 10 automatically update or turn off the automatic update feature on windows 10, you will have to do these things manually because the option to turn off update completely is no longer available.
turn off windows 10 update, block win 10 automatically update or turn off the automatic update feature on windows 10, you will have to do these things manually because the option to turn off update completely is no longer available. - How to Fix the 'Printer Offline' Error After a Windows 10 Update
 windows 10 updates can create issues with the regular performance of the device. one such problem is the 'printer offline' error message while printing, but you can fix it easily. reset the printer before anything else. doing so will help...
windows 10 updates can create issues with the regular performance of the device. one such problem is the 'printer offline' error message while printing, but you can fix it easily. reset the printer before anything else. doing so will help... - How to update Win 7, update Windows 7 to the latest version
 updating windows 7 and security patches for windows 7 will help you limit the risk of dangerous malware or ransomware infections such as wannacry.
updating windows 7 and security patches for windows 7 will help you limit the risk of dangerous malware or ransomware infections such as wannacry.










 Top 6 Best Lock Screens and Wallpapers for Windows 10
Top 6 Best Lock Screens and Wallpapers for Windows 10 How to change Windows 10 login wallpaper, change computer wallpaper
How to change Windows 10 login wallpaper, change computer wallpaper How to fix errors in computer clock running wrong, fast, or slow on Windows 10
How to fix errors in computer clock running wrong, fast, or slow on Windows 10 How to create a Windows 10 recovery USB when it fails
How to create a Windows 10 recovery USB when it fails How to fix frozen Windows Update error
How to fix frozen Windows Update error