How to Uninstall Bing
Bing is a search engine run by Microsoft that can be downloaded in app form to your Windows computer or Android smartphone. It is used all around the world and has some pretty great design features. However, if you decide that you would...
Method 1 of 2:
Uninstalling Bing on Windows 7
-
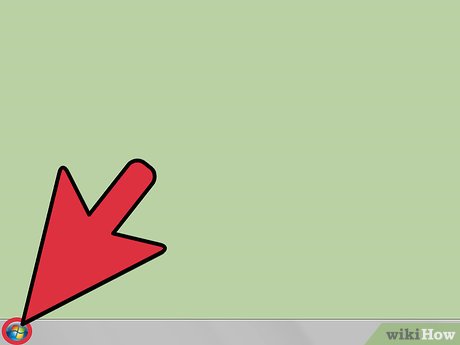 How to Uninstall Bing Picture 1 Click the Start menu icon on the bottom left side of your desktop. The icon is a blue circle with the trademark Windows symbol inside it. The Start menu will pop up above the icon.
How to Uninstall Bing Picture 1 Click the Start menu icon on the bottom left side of your desktop. The icon is a blue circle with the trademark Windows symbol inside it. The Start menu will pop up above the icon. -
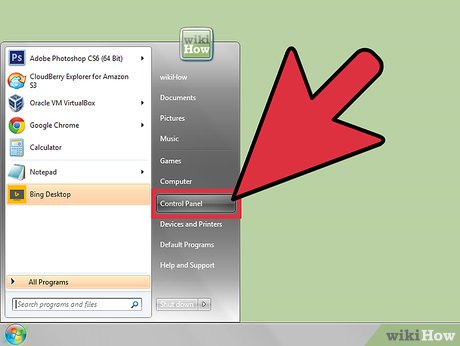 How to Uninstall Bing Picture 2 Click on 'Control panel' on the left side of your Start menu. This will open a new window with options on adjusting the computer's settings.
How to Uninstall Bing Picture 2 Click on 'Control panel' on the left side of your Start menu. This will open a new window with options on adjusting the computer's settings. -
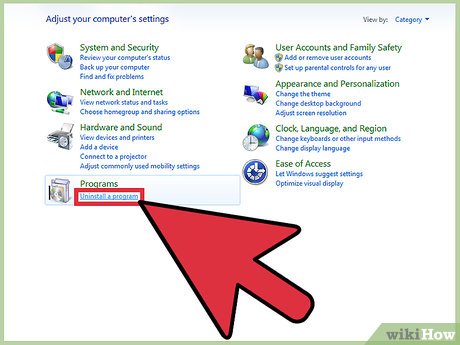 How to Uninstall Bing Picture 3 Select 'Uninstall a program.' You'll find this near the bottom of the options list, just below the 'Programs' heading. A page that has all your currently installed programs in a list will load. This list will be in alphabetical order.
How to Uninstall Bing Picture 3 Select 'Uninstall a program.' You'll find this near the bottom of the options list, just below the 'Programs' heading. A page that has all your currently installed programs in a list will load. This list will be in alphabetical order. -
 How to Uninstall Bing Picture 4 Uninstall Bing. Scroll through the list until you find the one that says Bing. Once you find it, click its name to highlight it and click the 'Uninstall' button at the top of the window. A pop-up will appear asking for confirmation, click 'Yes.' Your computer will then go through the process of uninstalling Bing.
How to Uninstall Bing Picture 4 Uninstall Bing. Scroll through the list until you find the one that says Bing. Once you find it, click its name to highlight it and click the 'Uninstall' button at the top of the window. A pop-up will appear asking for confirmation, click 'Yes.' Your computer will then go through the process of uninstalling Bing.
Method 2 of 2:
Uninstalling Bing from Your Android Smartphone
-
 How to Uninstall Bing Picture 5 Tap the applications button. By default, this should be located on the bottom left side of your screen. Your list of applications, also called app drawer, will then load on the page.
How to Uninstall Bing Picture 5 Tap the applications button. By default, this should be located on the bottom left side of your screen. Your list of applications, also called app drawer, will then load on the page. -
 How to Uninstall Bing Picture 6 Scroll through your apps until you find the Bing app. Your phone may list your applications in alphabetical order.
How to Uninstall Bing Picture 6 Scroll through your apps until you find the Bing app. Your phone may list your applications in alphabetical order. -
 How to Uninstall Bing Picture 7 Tap and hold your finger on the Bing app so that you can move it around freely. This is because you are going to want to move it towards the top of the window.
How to Uninstall Bing Picture 7 Tap and hold your finger on the Bing app so that you can move it around freely. This is because you are going to want to move it towards the top of the window. -
 How to Uninstall Bing Picture 8 Drag the app under the 'Uninstall' button or icon (usually a trash can) at the top. A window will pop up on your screen asking for confirmation if you really want to uninstall this app.
How to Uninstall Bing Picture 8 Drag the app under the 'Uninstall' button or icon (usually a trash can) at the top. A window will pop up on your screen asking for confirmation if you really want to uninstall this app. -
 How to Uninstall Bing Picture 9 Select 'Yes' to confirm. Your phone will then begin uninstalling the app.
How to Uninstall Bing Picture 9 Select 'Yes' to confirm. Your phone will then begin uninstalling the app.
4.3 ★ | 7 Vote
You should read it
- How to Uninstall Bing Translator
- How to use Bing AI in Google Chrome
- 8 advanced search tips with Bing
- After Facebook, Youtube and Twich, Bing will also 'run out of business' in China
- How to clear Bing AI search and chat history
- Microsoft will launch Bing without advertising
- How to quickly turn on / off Bing Chat AI in Windows 11 Taskbar search
- Bing allows searching with emoticons
- 9 key differences between ChatGPT and Bing's AI Chatbot
- How to Remove Bing from your computer
- 8 things Bing does better than Google
- How to uninstall LinkiDoo












 How to Uninstall Bing Translator
How to Uninstall Bing Translator How to use Bing AI in Google Chrome
How to use Bing AI in Google Chrome 8 advanced search tips with Bing
8 advanced search tips with Bing After Facebook, Youtube and Twich, Bing will also 'run out of business' in China
After Facebook, Youtube and Twich, Bing will also 'run out of business' in China How to clear Bing AI search and chat history
How to clear Bing AI search and chat history Microsoft will launch Bing without advertising
Microsoft will launch Bing without advertising