Instructions on 3 simple ways to turn on the Lenovo laptop keyboard light
In case users often operate and work in low-light environments, immediately refer to the 3 ways to turn on the Lenovo laptop keyboard light shared by TipsMake in the following article!
Instructions to identify Lenovo laptops with keyboard lights
Many new Lenovo laptop lines currently launched on the market often integrate a keyboard light feature. For users to check whether the device they are using is equipped with a keyboard light or not, please do the following:
First, look at the buttons from F1 to F12 as well as the spacebar to see if any keys have the keyboard light symbol printed on them. If so, it means your laptop is a laptop with a backlit keyboard.
In addition, you can also check by referring to the user manual included after purchasing the product. Please turn to the table of contents and see if there is a section 'Instructions for turning on the keyboard LED button' .
 Instructions on 3 simple ways to turn on the Lenovo laptop keyboard light Picture 1
Instructions on 3 simple ways to turn on the Lenovo laptop keyboard light Picture 1
Some Lenovo laptops have prominent keyboard lights on the market
Equipping keyboard lights on laptops brings many significant benefits to users. Not only does it improve working efficiency when used in low-light environments. Furthermore, the keyboard light also adds to the aesthetics of the device.
For the Lenovo laptop brand, most of the lines that the brand distributes on the market such as Gaming, Thinkbook, Thinkpad, Ideapad or Yoga are currently equipped with keyboard lights with prices ranging from the mid-range segment or higher. .
Typical Lenovo laptop models equipped with keyboard lights that you can consider when choosing to buy include:
- Lenovo Ideapad C340.
- Lenovo Ideapad S540.
- Lenovo Ideapad 530s.
- Lenovo Ideapad L340.
How to turn on Lenovo laptop keyboard light with Windows 10
For users using Lenovo Windows 10 laptops equipped with keyboard lights but do not know how to turn them on, please follow the following instructions:
Turn on Lenovo laptop keyboard light with keyboard shortcut
Users can save time and quickly find out how to turn on Lenovo laptop keyboard lights with keyboard shortcuts. To turn on the light, you just need to look at the button with the light on symbol printed on the button row from F1 to F12 and press that button, the light will light up.
 Instructions on 3 simple ways to turn on the Lenovo laptop keyboard light Picture 2
Instructions on 3 simple ways to turn on the Lenovo laptop keyboard light Picture 2
Usually on Lenovo models, the manufacturer will print a light-on symbol on the F3 and F4 buttons . So, you can customize the brightness of the keyboard light by pressing F3 to decrease brightness and F4 to increase brightness or vice versa.
However, not all devices have such fixed settings, so you should observe each device carefully to find the right way to turn on the light. In case there is no light-on symbol printed on the buttons, don't worry. Please refer to the following instructions on how to turn it on using the key combination.
How to turn on Lenovo laptop keyboard light with key combination
Some new generation Lenovo laptops launched on the market recently have a way to turn on the keyboard light with a key combination. The operation to turn on the light is very simple, you just need to press Fn + Spacebar and the light will be activated.
In addition, you can also turn on/off the light and adjust the brightness options with the mouse pointer using the Control Panel application on the device.
 Instructions on 3 simple ways to turn on the Lenovo laptop keyboard light Picture 3
Instructions on 3 simple ways to turn on the Lenovo laptop keyboard light Picture 3
Turn on the Lenovo laptop keyboard light using Control Panel
How to turn on the Lenovo laptop keyboard light with Control Panel is specifically instructed by TipsMake as follows:
- Step 1: Click Start (Or click the Windows button). Then, in the search box, enter 'Control Panel' in the blank box and click 'Open' .
 Instructions on 3 simple ways to turn on the Lenovo laptop keyboard light Picture 4
Instructions on 3 simple ways to turn on the Lenovo laptop keyboard light Picture 4
- Step 2: When the Control Panel window appears, select 'Hardware and Sound'.
 Instructions on 3 simple ways to turn on the Lenovo laptop keyboard light Picture 5
Instructions on 3 simple ways to turn on the Lenovo laptop keyboard light Picture 5
- Step 3: Then, click on 'Windows Mobility Center'.
 Instructions on 3 simple ways to turn on the Lenovo laptop keyboard light Picture 6
Instructions on 3 simple ways to turn on the Lenovo laptop keyboard light Picture 6
- Step 4: On the new window screen, click on 'Keyboard Backlighting' .
 Instructions on 3 simple ways to turn on the Lenovo laptop keyboard light Picture 7
Instructions on 3 simple ways to turn on the Lenovo laptop keyboard light Picture 7
- Step 5: In the Keyboard Backlighting section, press the 'ON' setting to turn on the laptop keyboard light and press 'OFF' to turn off the light. (Note: You can adjust the brightness level of the light with 'Bright' or 'Dim' selection ).
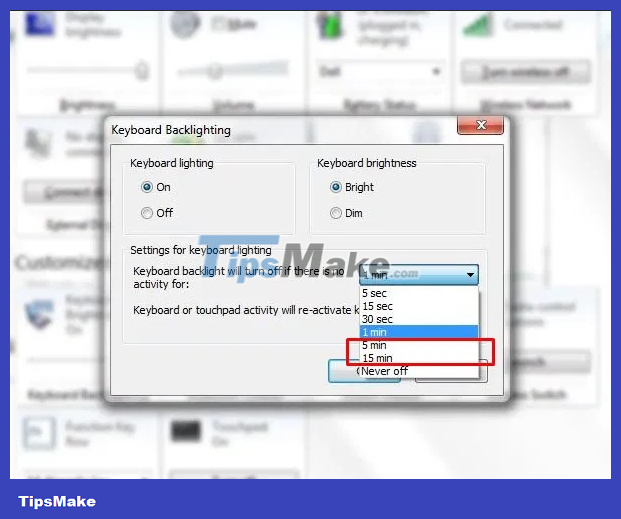 Instructions on 3 simple ways to turn on the Lenovo laptop keyboard light Picture 8
Instructions on 3 simple ways to turn on the Lenovo laptop keyboard light Picture 8
- Step 6: Click 'OK' to complete the application.
Epilogue
The article on TipsMake shared with you how to quickly turn on the Lenovo laptop keyboard light. With the above trick of turning on/off the keyboard light, you can apply it not only to the Lenovo line but also to other laptop lines such as Dell, HP, Asus. Right now, try applying it to your device. .
You should read it
- Instructions on how to turn on the keyboard light on Lenovo laptops
- How to turn on laptop keyboard light: Dell, Asus, Acer, Lenovo
- How to turn on the HP Laptop keyboard light Laptop
- How to turn on and off the keyboard lights for laptops Dell, HP, Asus, Acer, Vaio, Lenovo, Macbook
- How to turn on HP laptop keyboard light properly and simply
- How to turn on Asus laptop keyboard light simply and quickly
- Instructions on how to turn on the laptop keyboard light
- How to turn off the Laptop keyboard to use an external keyboard
- Instructions on how to turn on the mechanical keyboard light in the simplest and most detailed way
- Review Lenovo ThinkPad X390: Excellent business laptop
- Lenovo started selling U350 thin and light laptops
- IdeaPad U450p - Lenovo's lightweight laptop
May be interested

Reasons and most effective ways to fix swollen laptop batteries

Causes of laptop overheating and 10 quickest ways to fix it

Q&A: How long does it take to charge an HP laptop battery to full?

Instructions for choosing the best removable SSD hard drive for Macbook today

10 ways to save laptop battery to help prolong its life

Summary of the most common keyboard shortcuts on MacBook






 Instructions on how to turn on the keyboard light on Lenovo laptops
Instructions on how to turn on the keyboard light on Lenovo laptops The simplest way to turn on laptop keyboard light on Windows 10
The simplest way to turn on laptop keyboard light on Windows 10 How to turn on Asus laptop keyboard light simply and quickly
How to turn on Asus laptop keyboard light simply and quickly How to turn on laptop keyboard light: Dell, Asus, Acer, Lenovo
How to turn on laptop keyboard light: Dell, Asus, Acer, Lenovo How to Turn on Laptop Keyboard Light Simply on Many Models
How to Turn on Laptop Keyboard Light Simply on Many Models How to turn on laptop keyboard light and activate Keyboard Backlight on Windows 10
How to turn on laptop keyboard light and activate Keyboard Backlight on Windows 10