How to install and remove optional features in Windows 11
On Windows 11, you can install or remove many optional features to expand the functionality of your computer. For example, you can configure features such as Windows Subsystem for Linux, Windows Sandbox, Hyper-V, Windows Hello Face, etc. Some features can be enabled directly from the Windows management page because the installation is available, while some other features can only be downloaded through Settings. Below are instructions for installing or removing features on Windows 11.
How to install features on Windows 11
Step 1:
Press Windows + I to open Settings , then click on System on the left side of the interface.
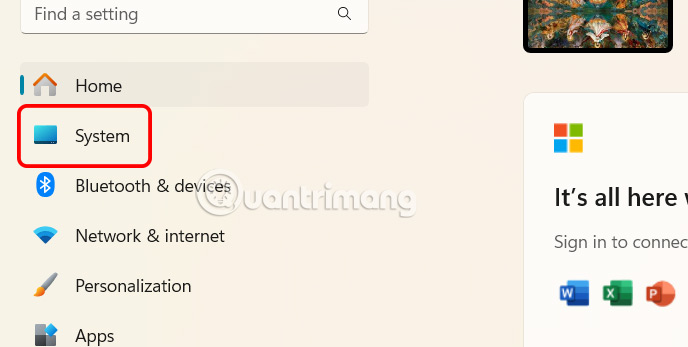
Look at the interface next to it, scroll down and select Optional features .
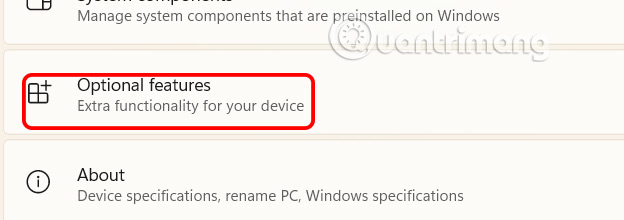
Step 2:
Switch to the new interface, the user clicks on the View features button .

Step 3:
Displays a list of optional features on Windows 11 for you to check, and select the optional features on Windows 11 that you want to install. Click the down arrow to see more details about a feature. You can select multiple features at once.

Step 4:
Finally, click Add to proceed with installing the optional feature on Windows 11. Wait for the installation process to complete.

How to remove optional features on Windows 11
We also need to click on Optional features. Next, you also see the list of optional features and you find the installed optional feature you want to delete.
At this point, the user just needs to click Remove .

How to enable optional features on Windows 11
Features available through the Windows features interface also extend the functionality of Windows 11. However, since these components are included in every setup, you don't need an Internet connection to activate them.
Click on More Windows features below as shown.

Now you just need to check the feature to activate and press OK.

You should read it
- Is it possible to download new features for Windows 11 without updating the operating system?
- Notable security features on the latest Windows 10
- 7 Windows 11 features that should be used more often
- 8 new features users want to see in Windows 12
- Windows 10 Redstone 4: New features and changes are waiting for you?
- Bring 7 old Windows features back to Windows 10
- Search and activate hidden features in Windows 10 with Mach2 tool
- Explore the upcoming features of Windows 10
May be interested
- Is it possible to download new features for Windows 11 without updating the operating system?
 microsoft is developing a new feature called online service experience packs. it allows users to download new features for windows 11 without requiring a new operating system update to be installed.
microsoft is developing a new feature called online service experience packs. it allows users to download new features for windows 11 without requiring a new operating system update to be installed. - 7 new features of Moment 4 update added to Windows 11
 microsoft has released a series of new features for windows 11. contrary to expectations, the optional moment 4 update has added many new features that the 23h2 build update is expected to introduce to windows 11.
microsoft has released a series of new features for windows 11. contrary to expectations, the optional moment 4 update has added many new features that the 23h2 build update is expected to introduce to windows 11. - How to Install and Uninstall RPM
 many gnu/linux distributions use the popular redhat package manager (rpm) distribution system to install or remove programs. surely everyone who uses linux at some point wants to install additional software on their computer, or remove a program that comes with their version of linux. although installing new software can be quite complicated and confusing, rpm will help you perform that difficult task with just one simple command.
many gnu/linux distributions use the popular redhat package manager (rpm) distribution system to install or remove programs. surely everyone who uses linux at some point wants to install additional software on their computer, or remove a program that comes with their version of linux. although installing new software can be quite complicated and confusing, rpm will help you perform that difficult task with just one simple command. - Instructions for installing Windows Server 2016 on Windows 10
 the new version of windows server will bring us closer to the cloud, integrating with azure services, especially on sql / db and on management systems that identify and grant access. the article will introduce new features and how to install windows server 2016 on windows 10.
the new version of windows server will bring us closer to the cloud, integrating with azure services, especially on sql / db and on management systems that identify and grant access. the article will introduce new features and how to install windows server 2016 on windows 10. - Instructions to uninstall Windows 8
 recently, the windows 8 version for developers (windows 8 developer preview) has officially been released, with a few features and improved user interface.
recently, the windows 8 version for developers (windows 8 developer preview) has officially been released, with a few features and improved user interface. - How to install Microsoft NET Framework 4.5 full for Windows 7, 8 with Windows Update
 in the article below, tipsmake.com will guide you on the necessary steps to install net framework 4.5 on windows 7 platform. technically, there are many ways to install the .net framework platform on the operating system. windows such as downloading offline files, installing via windows features ...
in the article below, tipsmake.com will guide you on the necessary steps to install net framework 4.5 on windows 7 platform. technically, there are many ways to install the .net framework platform on the operating system. windows such as downloading offline files, installing via windows features ... - TypeScript optional parameters in Callbacks
 typescript is a popular programming language used to build powerful and scalable applications. in typescript, callback parameters are optional, which means they may or may not be provided when calling the callback.
typescript is a popular programming language used to build powerful and scalable applications. in typescript, callback parameters are optional, which means they may or may not be provided when calling the callback. - How to install Windows 10 on the MacBook Pro (2016 and newer versions)?
 finally apple has refreshed its 'macbook pro' lineup at the end of 2016, with the new design, the new touch bar and many controversial features. if you own a new macbook pro, and want to experience some windows 10 features on your macbook, you can do this.
finally apple has refreshed its 'macbook pro' lineup at the end of 2016, with the new design, the new touch bar and many controversial features. if you own a new macbook pro, and want to experience some windows 10 features on your macbook, you can do this. - How to Stop Windows from Asking You to Remove Your GPU
 unlike usb, graphics cards do not need to be removed from the computer, which is why windows displaying a message to remove the gpu from the slot can be confusing.
unlike usb, graphics cards do not need to be removed from the computer, which is why windows displaying a message to remove the gpu from the slot can be confusing. - Basic instructions on how to properly remove and install a CPU cooling fan
 the cooling fan helps keep the cpu temperature stable. let's learn how to remove and install the cpu cooling fan most effectively.
the cooling fan helps keep the cpu temperature stable. let's learn how to remove and install the cpu cooling fan most effectively.










 5 reasons why many people prefer Apple Watch Ultra over Series 10
5 reasons why many people prefer Apple Watch Ultra over Series 10 Standard shoe size chart for men, women, children
Standard shoe size chart for men, women, children 7 Notion Productivity Tips You May Not Know
7 Notion Productivity Tips You May Not Know How to fix Wifi modem error that cannot access the network
How to fix Wifi modem error that cannot access the network How to Download Torrent Link
How to Download Torrent Link How to Use Scribe Al to Troubleshoot Home Computers
How to Use Scribe Al to Troubleshoot Home Computers