How to translate websites on Firefox
The browser currently supports translation in a number of languages for us to choose from. Below are instructions for translating websites into Vietnamese on Firefox.
Instructions for translating websites on Firefox
Step 1:
Users visit any website then localize the content they want to translate on Firefox. Next, right-click and select Translate the selection into English, which is set as default by the browser.
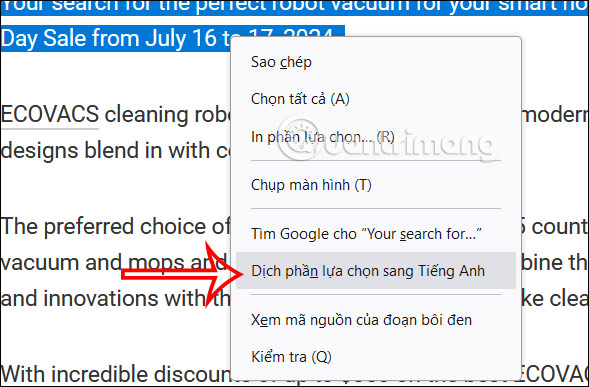
Step 2:
You will now see the content translation interface on Firefox as shown below. To change the target translation language , in Sang you select the language you want. Currently, Firefox browser does not support translating websites into Vietnamese.
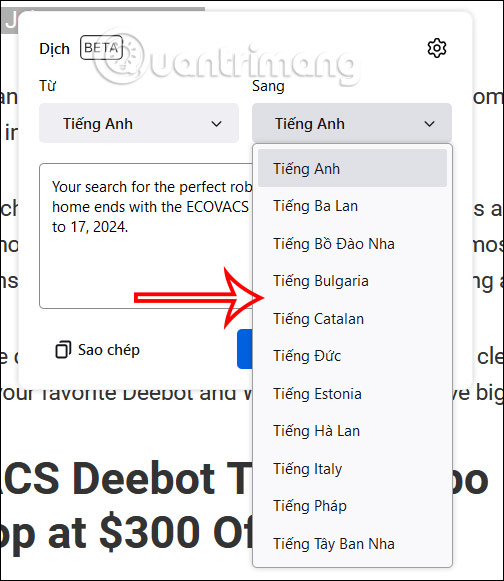
For example, choose to translate into French and you will see the translation results as shown. Also below you will see the Translate Full Page option to do so.

Step 3:
Immediately the website on Firefox is translated into the language you choose.

To return to the original language , look at the address bar and click the translation icon . Then we click on Show original to return to the original language of the website.

Step 4:
In addition, when clicking the gear icon and selecting Translation settings , you will have access to customizing the translation feature on Firefox.

You will now see a list of languages that support website translation on Firefox. We can press Download to download the offline translation language.

Instructions for looking up words on Firefox using Simple Translate
Step 1:
Users click on the link below to install the Simple Translate utility on Firefox.
- Download utility

After installation is complete, you will be transferred to a new web interface with information about the utility version you are using.

Step 2:
Now open the website you want to translate, highlight the word or text that needs to be translated and then click on the utility icon on the address bar.

Soon you will see the content converted to another language.

If you want to change the target language, click Translate this page and select the language you want to translate to.

In addition, the utility also supports translating entire websites via Google Translate, translating links and translating the currently selected tab. To translate the entire website, just right-click anywhere on the page and select Translate this page to translate.

We will then go to the Google Translate website to translate the entire content on the page.

The way to translate a link is similar, right-click on the link and select Translate selected link . You will also be redirected to the translation page on Google Translate to use.

Step 3:
For the Simple Translate translation utility to work more effectively, we should change some settings. Click on the utility icon on the browser, then click on the gear icon .

Step 4:
Switch to the widget-specific settings page. The interface is divided into 5 main sections with different setting content. With the General section , users can select 2 target languages at Target language. So when translating, the tool prioritizes switching to that default target language, so select Vietnamese as the default target.
If you want to add an explanation when choosing to translate a single word, activate Show multiple translation candidates when a single word is translated.

The definition of the word will add what type of word the word belongs to as shown below.

Step 5:
Continue down to the Web page section to edit different translation types.
Display translation button : Displays the word translation button to open the content translation frame. The translation icon will look like the image below and we just need to click on it to immediately display the translation. You can adjust the size and position of the translation button display in the Style section below.

Display translation panel : Displays the translation panel without having to click the translation icon as above. Then the user just needs to highlight the word that needs to be translated and immediately display the translation results frame.

Don't display button or panel : Do not display the translation icon or translation frame. Thus, users only use the translation frame at the utility icon in the browser address bar.
Do not display the button if translation is not required : The utility detects the language and if it matches the target language, the translation icon will not be displayed when highlighting the word.
Automatically switch to the second language : The utility detects the language and if it is the same as the default target language, automatically switches to the second target language. This part depends on your language setting in the first section General.

Step 6:
In the Style section , you will customize the display interface of buttons and translation frames. Translation Button to adjust the translation icon and the Translation Panel to adjust the translation frame. With the translation frame, you can choose Width and Height for the vertical length, font size for Font size and Background color for the background color.

If you change the background color, you should choose a color that is clear and pleasing to the eye, and should not choose a color that is too dark to match the color of the content after translation.
The remaining items can be left as set.

Step 7:
If you want to return to the previous settings, click the Reset button in the Reset settings section .

A very useful utility for users to instantly translate words or paragraphs on the current Firefox web page. Simple Translate offers many setup options for translating content on the website, suitable for each person's needs.
Wishing you success!
You should read it
- How to translate websites into Vietnamese on Chrome browser
- How to block websites on Firefox
- How to use AZ Translate screen, voice, photo
- How to Translate a Website
- How to translate the example of the original word on Google Translate
- Translate language on Viber
- How to translate web pages into Vietnamese, English or any language
- How to translate English Vietnamese on Microsoft Edge Chromium
May be interested
- How to translate English Vietnamese on Microsoft Edge Chromium
 microsoft edge chromium now has translation features, translate entire websites into other languages.
microsoft edge chromium now has translation features, translate entire websites into other languages. - How to fix Google Chrome Translate not working
 google chrome's translation feature makes it easy to navigate websites in foreign languages. however, sometimes it can stop working due to outdated settings, cache issues, or extension conflicts.
google chrome's translation feature makes it easy to navigate websites in foreign languages. however, sometimes it can stop working due to outdated settings, cache issues, or extension conflicts. - How to translate images, translate words on photos for Android
 you travel to another country and see advertising banners on the road, you want to know what is written on it. or maybe you have a newly opened italian restaurant and their italian language on the banner that you don't understand. of course you can directly ask them the meaning of those banners or you can use your android phone to translate it by taking photos.
you travel to another country and see advertising banners on the road, you want to know what is written on it. or maybe you have a newly opened italian restaurant and their italian language on the banner that you don't understand. of course you can directly ask them the meaning of those banners or you can use your android phone to translate it by taking photos. - How to use Google Translate Offline on a windows computer
 google translate is gradually becoming an important utility, and sometimes you need it when your computer is not connected to the network. but currently, google translate only supports offline on android phones.
google translate is gradually becoming an important utility, and sometimes you need it when your computer is not connected to the network. but currently, google translate only supports offline on android phones. - How to Scan and Translate with Google translate
 you are abroad but not fluent in the language of that country? fortunately, you can use the google translate app on your phone to scan documents and translate them into your native language. this article will show you how to scan and translate through the camera when using the google translate app on your android device, iphone or ipad.
you are abroad but not fluent in the language of that country? fortunately, you can use the google translate app on your phone to scan documents and translate them into your native language. this article will show you how to scan and translate through the camera when using the google translate app on your android device, iphone or ipad. - Firefox 102 can automatically remove tracking codes from URLs
 recently, mozilla released firefox 102 with a handful of new features. notable among these is the ability to remove parts of the url that are used by various services and websites to track you on the internet.
recently, mozilla released firefox 102 with a handful of new features. notable among these is the ability to remove parts of the url that are used by various services and websites to track you on the internet. - Top 5 Firefox add-ons to download videos
 mozilla firefox is a user-friendly browser with many add-ons that help you streamline your download process across different websites.
mozilla firefox is a user-friendly browser with many add-ons that help you streamline your download process across different websites. - How to Block Websites on Firefox
 although firefox does not have a website blocking function, you can install an extension to detect and block websites with adult and restricted content. if you need a more comprehensive method, you can edit the hosts file to block the site on multiple browsers. if you need to block on multiple devices on the network, using a service like opendns is the most effective way.
although firefox does not have a website blocking function, you can install an extension to detect and block websites with adult and restricted content. if you need a more comprehensive method, you can edit the hosts file to block the site on multiple browsers. if you need to block on multiple devices on the network, using a service like opendns is the most effective way. - How to translate text on photos for iPhone with Translate Photo
 translate photo is a professional translation application, supporting up to 90 different languages. besides, the application can translate text directly through images.
translate photo is a professional translation application, supporting up to 90 different languages. besides, the application can translate text directly through images. - Translate text directly on iPhone keyboard with Gboard's Translate
 gboard's translate is an interesting feature on iphone that allows users to easily translate languages you are typing automatically on the keyboard.
gboard's translate is an interesting feature on iphone that allows users to easily translate languages you are typing automatically on the keyboard.









 The reason Elon Musk plans to move headquarters X, SpaceX to Texas
The reason Elon Musk plans to move headquarters X, SpaceX to Texas![[Caught sick] iPhone screen appears blurred circle](https://tipsmake.com/data8/thumbs_80x80/[caught-sick]-iphone-screen-appears-blurred-circle_thumbs_80x80_H9NnKjnOp.jpg) [Caught sick] iPhone screen appears blurred circle
[Caught sick] iPhone screen appears blurred circle Watch the journey of 'throwing' the ship into space at a speed of 1,600km/h using a mechanical arm
Watch the journey of 'throwing' the ship into space at a speed of 1,600km/h using a mechanical arm It's time for automakers to stop putting everything on touchscreens
It's time for automakers to stop putting everything on touchscreens What is the AppData folder in Windows? When should I use it?
What is the AppData folder in Windows? When should I use it? Apple Store app updated with new design, Go Further tab, etc.
Apple Store app updated with new design, Go Further tab, etc.