How to take screenshots in JPEG format instead of PNG on iPhone
The default format for screenshots taken on iPhone is PNG. However, there are cases where you may need JPEG instead. Most users who need iPhone screenshots in JPEG format have to convert them using a website or app.
While this is effective, it is time consuming and some sites charge a fee to convert images. So, TipsMake.com will look at two simple tricks to help turn your iPhone screenshots into JPEG images.
1. Crop to get JPEG images
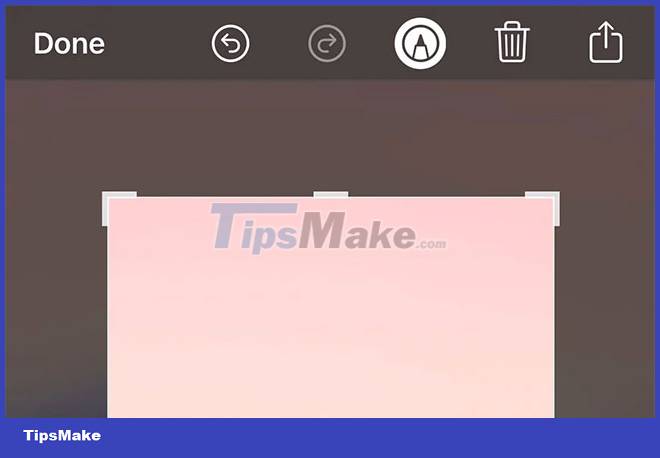
The simplest way to turn a screenshot into a JPEG image is to crop it. If you crop any iPhone screenshot, even a little, it will convert to a JPEG image.
After taking a screenshot, you can crop the image and share it via email, AirDrop or iMessage from the iOS share page. You can also crop the screenshot later in the Photos app, and that will convert it to a JPEG image as well.
After you crop the image, it will turn into a JPEG image no matter how or where you share the image.
2. AirDrop the photo right after you take a screenshot

You have another option if you want a JPEG screenshot on your iPhone but don't want to crop it. Once you've taken a screenshot, you'll have some time to share it from the iOS preview screen. To get it onto your Mac as a JPEG image, just AirDrop it from the menu to your Mac.
This only works if you AirDrop the screenshot. If you email the photo, it will still be a PNG image. Also, note that this trick only works from the preview screen; it won't work from existing screenshots in your Photos app.
Are JPEG images better than PNG images?
There are some significant differences between JPEG images and PNG images, but it's hard to say whether one is better than the other. JPEG images are typically smaller in size, making them easier to store and share. It's also easy to reduce the size of the JPEG even further. However, PNG images are of higher quality and can have transparent backgrounds.
Either way, everyone's needs are different, so knowing how to convert iPhone screenshots to JPEG format can be helpful if you want to avoid wasting time using conversion software.
Hope you are succesful.
You should read it
- How to capture an Instagram post screen without being sent a notification
- 15 useful screen capture applications for Windows
- 5 ways to take screenshots Samsung Galaxy S9 / S9 +
- How to capture a computer screen with Snipaste
- Screen capture on computer and phone
- Guide to capturing Android device screen scrolls to capture the entire web page
- 7 quick and simple ways to take screenshots of HP laptops
- How to take screen shots of iPhone 7, iPhone 7 Plus?
May be interested
- How to Enable JPEG XL Support in Google Chrome
 jpeg xl is a new image format with outstanding features that is gradually replacing the old formats. let's learn how to enable jpeg xl image format support for google chrome browser through this article.
jpeg xl is a new image format with outstanding features that is gradually replacing the old formats. let's learn how to enable jpeg xl image format support for google chrome browser through this article. - 18 tips for screen capture tool on iOS 11 you should not ignore
 the first thing you may notice after updating your iphone to ios 11 is the change when taking a screenshot. instead of having a bit of light and sound, you'll also see the thumbnail of what you've just taken. this article will give you screen capture tips and tricks on ios 11.
the first thing you may notice after updating your iphone to ios 11 is the change when taking a screenshot. instead of having a bit of light and sound, you'll also see the thumbnail of what you've just taken. this article will give you screen capture tips and tricks on ios 11. - How to Convert Word documents to JPEG image format
 in this article, tipsmake will show you how to convert microsoft word documents into jpeg image files on mac and windows.
in this article, tipsmake will show you how to convert microsoft word documents into jpeg image files on mac and windows. - How to Change a Word Document to JPEG Format
 this wikihow teaches you how to convert a microsoft word document into a jpeg image file on both windows and mac computers. open the word document. double-click the document you want to convert into a jpeg. this will open the document in...
this wikihow teaches you how to convert a microsoft word document into a jpeg image file on both windows and mac computers. open the word document. double-click the document you want to convert into a jpeg. this will open the document in... - How to fix the error of saving JPEG images into JFIF on Chrome
 jfif to jpg : many people when using chrome 68 happen to save the image file from jpeg format into jfif.
jfif to jpg : many people when using chrome 68 happen to save the image file from jpeg format into jfif. - How to take screenshots of iPhone phones
 how to take screenshots of iphone phones. screen capture is a way to save unique and interesting moments when they suddenly appear on the screen. if you currently own an iphone and don't know how to take screenshots, then look forward to it
how to take screenshots of iphone phones. screen capture is a way to save unique and interesting moments when they suddenly appear on the screen. if you currently own an iphone and don't know how to take screenshots, then look forward to it - Does the JPEG file size accurately reflect the image quality?
 the relationship between jpeg file size and image quality is often understood by people in the sense that 'the heavier the file, the higher the quality'. but really, things are not quite so.
the relationship between jpeg file size and image quality is often understood by people in the sense that 'the heavier the file, the higher the quality'. but really, things are not quite so. - How to edit iPhone screenshots
 pinpoint: screenshot editor is a screenshot management application, adding photo editing tools.
pinpoint: screenshot editor is a screenshot management application, adding photo editing tools. - How to transfer HEIC images to JPEG on iPhone
 you want to edit heif images, but the photo editing application does not support this format. learn some ways to convert heif images to jpg directly on iphone.
you want to edit heif images, but the photo editing application does not support this format. learn some ways to convert heif images to jpg directly on iphone. - How to Convert Pictures To JPEG
 many websites and apps won't allow you to upload a photo unless it ends in .jpg (also known as a jpeg). if your photos end in .gif, .tiff, .png or any other file extension, this can be super frustrating. while converting some images to...
many websites and apps won't allow you to upload a photo unless it ends in .jpg (also known as a jpeg). if your photos end in .gif, .tiff, .png or any other file extension, this can be super frustrating. while converting some images to...










 How to Scan QR Codes on Photos
How to Scan QR Codes on Photos TOP Chinese photography and photo editing app that is loved by young people
TOP Chinese photography and photo editing app that is loved by young people How to disable Macro mode and auto-switch on iPhone camera
How to disable Macro mode and auto-switch on iPhone camera 2 fastest ways to open camera on iPhone
2 fastest ways to open camera on iPhone How to take a selfie in night mode on iPhone 12
How to take a selfie in night mode on iPhone 12 How to use the Live Photo feature on iPhone
How to use the Live Photo feature on iPhone