How to stop Microsoft Narrator from starting
Turn off Narrator
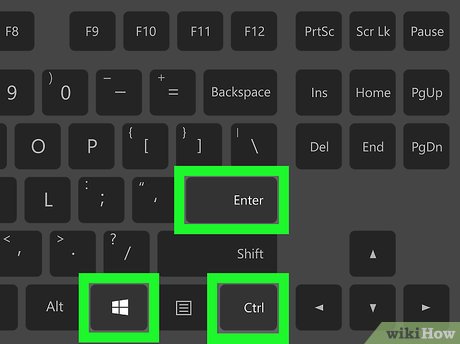 How to stop Microsoft Narrator from starting Picture 1
How to stop Microsoft Narrator from starting Picture 1
Use keyboard shortcuts. With the keyboard shortcut for Narrator (this setting is enabled by default), you can turn off Narrator while the program is on by holding down the key Ctrland ⊞ Winwhile pressing ↵ Enter. You will hear the Narrator voice say "Exiting Narrator".
If the keyboard shortcut doesn't work, try the rest of the methods.
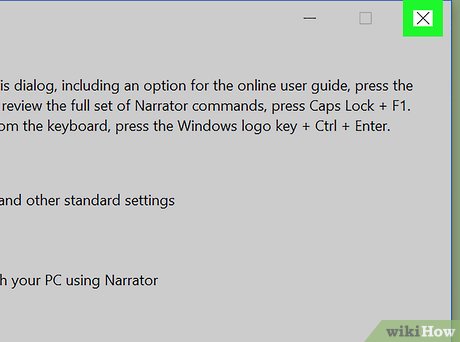 How to stop Microsoft Narrator from starting Picture 2
How to stop Microsoft Narrator from starting Picture 2
Exit the Narrator window. If the program is currently on, you can exit by clicking the Exit Narrator action at the bottom of the Narrator window (or clicking the X in the upper-right corner of the window).
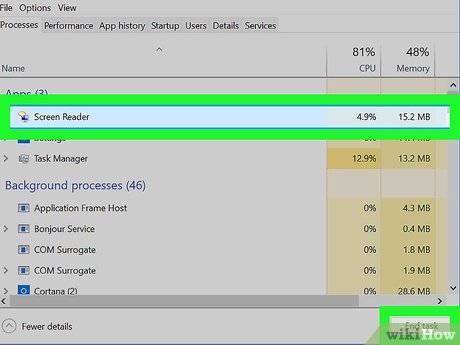 How to stop Microsoft Narrator from starting Picture 3
How to stop Microsoft Narrator from starting Picture 3
Force disable Narrator. If Narrator doesn't stop reading text on the screen long enough for you to take action, you can force it to shut down by:
Press Ctrl+ ⇧ Shift+ Escto open the Task Manager program.
Find and click the Screen Reader option in the program list on the Processes tab.
Double-click End task in the lower-right corner of the window.
Disable Narrator
 How to stop Microsoft Narrator from starting Picture 4
How to stop Microsoft Narrator from starting Picture 4
Open Start . Click the Windows icon in the lower left corner of the screen.
If Narrator is running, opening Start will cause Narrator to read aloud various options including the name of Cortana (intelligent personal assistant). Cortana will launch and start listening for audio input, so it's best to turn off Narrator before doing this step.
 How to stop Microsoft Narrator from starting Picture 5
How to stop Microsoft Narrator from starting Picture 5
Open Ease of Access Center. Enter ease of accessthen click Ease of Access Center at the top of the Start window.
 How to stop Microsoft Narrator from starting Picture 6
How to stop Microsoft Narrator from starting Picture 6
Click the Use the computer without a display link. The link is just below the "Explore all settings" heading in the middle of the page.
 How to stop Microsoft Narrator from starting Picture 7
How to stop Microsoft Narrator from starting Picture 7
Uncheck the "Turn on Narrator" box near the top of the window. This tells your computer that you don't want Narrator to pop up every time you log in.
 How to stop Microsoft Narrator from starting Picture 8
How to stop Microsoft Narrator from starting Picture 8
Click Apply near the bottom of the page. Your settings will be applied.
 How to stop Microsoft Narrator from starting Picture 9
How to stop Microsoft Narrator from starting Picture 9
Click OK to confirm your changes and exit the menu. Narrator will no longer pop up when you log in to your computer.
You should read it
- How to use Narrator on Windows 11
- How to Use Narrator on Windows 8.1
- How to Turn Off the Microsoft Narrator Start Up
- How to disable Narrator on Windows 10/11
- Microsoft released Windows 10 Build 18865 (20H1) with Narrator bug fixes
- Microsoft still supports Edge Chromium after the death of Windows 7
- Microsoft stops providing Windows 7 drivers via Windows Update
- Microsoft announced a roadmap for removing TLS 1.0 and 1.1 from Edge, IE, and Edge Legacy
- What 'terrible' will happen if the Earth suddenly stops spinning?
- How to prevent Microsoft Teams from starting automatically on Windows 10
- When Microsoft stops supporting Windows 10 versions and what you need to know
- Google Search officially stops supporting Internet Explorer 11





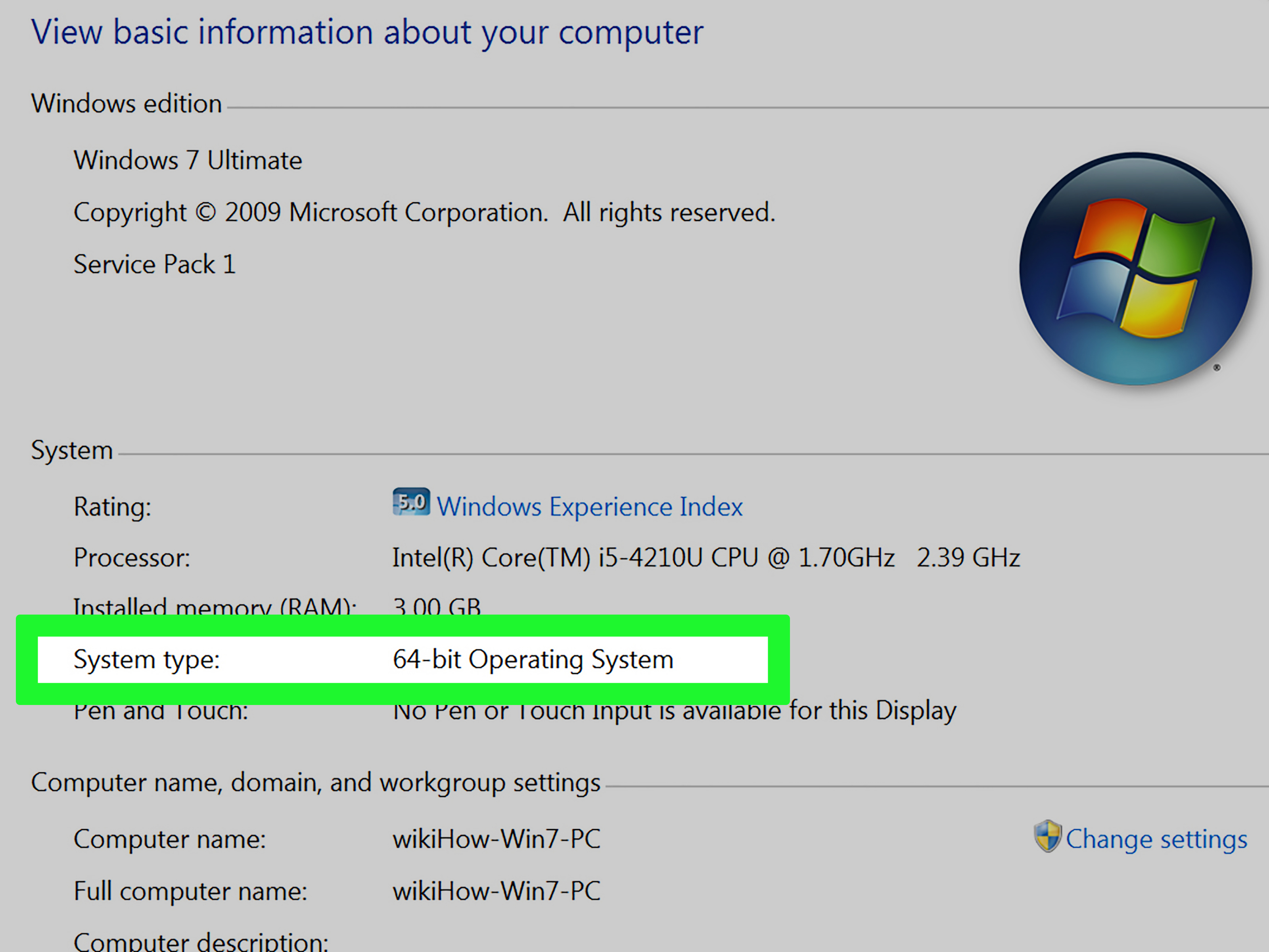
 How to use Narrator on Windows 11
How to use Narrator on Windows 11 How to Use Narrator on Windows 8.1
How to Use Narrator on Windows 8.1 How to Turn Off the Microsoft Narrator Start Up
How to Turn Off the Microsoft Narrator Start Up How to disable Narrator on Windows 10/11
How to disable Narrator on Windows 10/11 Microsoft released Windows 10 Build 18865 (20H1) with Narrator bug fixes
Microsoft released Windows 10 Build 18865 (20H1) with Narrator bug fixes Microsoft urges users to stop using Internet Explorer
Microsoft urges users to stop using Internet Explorer