How to set up and pair AirTag with an iPhone or iPad
In this article, we will explore the process of setting up and pairing AirTag with an iPhone or iPad
How to pair AirTag with an iPhone or iPad
Basically, the AirTag connects to your iPhone or iPad via Bluetooth LE and Apple's custom U1 (Ultra Wideband) chip.
Start by taking your AirTag out of its packaging and removing the protective plastic. When the last piece of plastic is removed, the AirTag will play a short chime indicating the unit is ready for use.
Next, place the AirTag near the iPhone or iPad you want to pair. Note, your phone or tablet must be running on iOS 14.5, iPadOS 14.5 or later. The devices will automatically detect Bluetooth trackers. When the pop-up message appears on the iPhone or iPad screen, press the 'Connect' button.
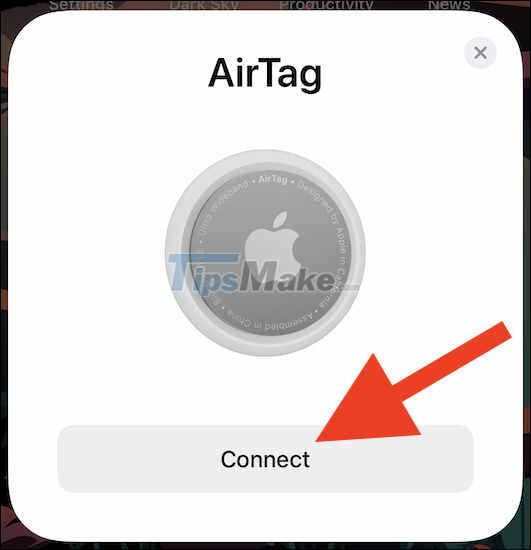
If the on-screen dialog box doesn't appear after a few seconds, lock your iPhone or iPad, unlock it again, and bring the AirTag closer to the Side / Power button (the power button).
You can now assign a name to AirTag for easy management. If you do not like one of the default names, you can choose the "Custom Name" option and give it a name you want.
Click the 'Continue' button to continue.

Another pop-up message will show the email address and phone number associated with your Apple ID. This information will be attached to your AirTag in case it gets lost and someone tries to identify the owner (which is you).
Click 'Continue' to complete AirTag registration with your Apple ID.

Wait a moment and the AirTag setup will complete automatically.

AirTag has now successfully paired with your iPhone or iPad, and has been added to the Find My list. A message will appear, briefly explaining some of the search methods you can use in the event of a lost accessory. Click on 'View in Find My App' to see AirTag's performance status.

You can now click on the 'Done' link to exit the completed setup.
In the Find My app, you'll see a live map of the AirTag's location that is constantly updated in real time (if it's within Bluetooth range of your iPhone, iPad, or Mac). Along with that are the button to play an alarm sound and the option 'Find' to accurately locate the accessory if your iPhone has a U1 chip (iPhone 11 or later).

Alternatively, you can mark the AirTag as lost, rename the item, and remove the Bluetooth tracker from the Apple ID and Find My network.
You should read it
- Instructions on how to use AirTag
- How to play audio on AirTag
- How to share AirTag with others on iPhone
- How to check battery capacity and replace battery Apple AirTag
- How to check the AirTag battery
- How to set up, change batteries, and use Apple AirTag
- How to add AirTag to the Find My app on iPhone
- Information you need to know about Apple Airtag
May be interested
- How to check battery capacity and replace battery Apple AirTag
 apple airtag has up to a year of battery life. airtag uses cr-2032 round battery. the article instructs how to check the battery capacity of airtag, how to replace a new battery for airtag, the type of battery that airtag is using.
apple airtag has up to a year of battery life. airtag uses cr-2032 round battery. the article instructs how to check the battery capacity of airtag, how to replace a new battery for airtag, the type of battery that airtag is using. - Why does the AirTag make a beeping sound?
 apple's airtag is capable of emitting sounds in different situations.
apple's airtag is capable of emitting sounds in different situations. - Reviews on AirTag: Disaster for Android users
 this 'stray' finder will work best with expensive, important items. however, it can be misused.
this 'stray' finder will work best with expensive, important items. however, it can be misused. - How to replace AirTag battery
 the user-replaceable battery in your airtag is designed to last about 1 year. but what do you need to do to replace it when the battery is depleted? the following article will guide you through the process so you can get back to using your airtag quickly.
the user-replaceable battery in your airtag is designed to last about 1 year. but what do you need to do to replace it when the battery is depleted? the following article will guide you through the process so you can get back to using your airtag quickly. - How to reset, reset AirTag
 when you set up airtag, it is automatically associated with your apple id, which means it's associated with your apple id and others can't use it unless you reinstall it.
when you set up airtag, it is automatically associated with your apple id, which means it's associated with your apple id and others can't use it unless you reinstall it. - How to set up, change batteries, and use Apple AirTag
 airtag is seamlessly integrated with apple's software platform, giving users a new experience in finding lost devices.
airtag is seamlessly integrated with apple's software platform, giving users a new experience in finding lost devices. - Can AirTag be used to spy on other people?
 as a finding accessory, the airtag is designed by apple to prevent it from being used to spy on others.
as a finding accessory, the airtag is designed by apple to prevent it from being used to spy on others. - Is AirTag waterproof?
 airtag is a tiny but powerful device that can track your valuable items. since you might use them to keep track of your keys, important luggage, or beloved pets wherever you go, you'll also want to know whether airtags are waterproof or not.
airtag is a tiny but powerful device that can track your valuable items. since you might use them to keep track of your keys, important luggage, or beloved pets wherever you go, you'll also want to know whether airtags are waterproof or not. - How do you know if AirTag is tracking you?
 no one wants to be tracked with this type of device. apple is aware of this issue and notifies users when it detects an airtag separate from the owner tracking their device.
no one wants to be tracked with this type of device. apple is aware of this issue and notifies users when it detects an airtag separate from the owner tracking their device. - What to do when you see the 'AirTag Found Moving With You' warning?
 are you wondering what the airtag found moving with you warning is? it's a safety feature on airtags designed to prevent them from being used to track you.
are you wondering what the airtag found moving with you warning is? it's a safety feature on airtags designed to prevent them from being used to track you.









 iOS 14.5 battery drain, overheat, how to fix it?
iOS 14.5 battery drain, overheat, how to fix it? iOS 14.5.1 continues to generate new bugs, drain battery and reduce performance
iOS 14.5.1 continues to generate new bugs, drain battery and reduce performance iPhone touch disorder - Causes and solutions
iPhone touch disorder - Causes and solutions How to lock, unlock iPhone without pressing the power button
How to lock, unlock iPhone without pressing the power button How to add AirTag to the Find My app on iPhone
How to add AirTag to the Find My app on iPhone How to play audio on AirTag
How to play audio on AirTag