How to add AirTag to the Find My app on iPhone
If you just got the new AirTag, you'll want to get up and running. Before you do, make sure you have updated your iPhone or iPad to iOS 14.5 or iPadOS 14.5 respectively. You can check your iOS version under Settings> General> Software Update .
How to add AirTag to iPhone and iPad
Make sure iPhone is unlocked and showing the home screen.
Remove the battery from the AirTag and reinsert it if you haven't already, then keep the device close to your iPhone.
Click Connect appears on the screen.
Select a name from the list, or select Custom Name to type a name and select an emoticon, then click Continue .
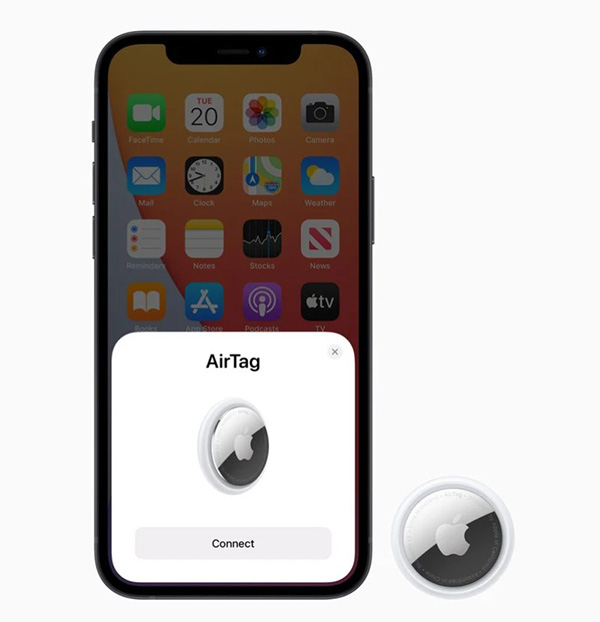
Select Continue to register the device with Apple ID, then click Finish .

How to add AirTag to the Find My app
If you want, you can sign up for a new AirTag right in the Find My app.
Open the Find My app , choose Items .
Scroll down to the bottom of the list of widgets, select Add New Item .
Select Add AirTag and follow the on-screen instructions.

If the AirTag is registered with someone else's Apple ID, they'll need to unlink it before you can add the device. This can be done in the Find My app on their iPhone.
You should read it
- Instructions on how to use AirTag
- How to share AirTag with others on iPhone
- How to play audio on AirTag
- How to check the AirTag battery
- Android users easily become victims of AirTag tracking without even knowing it hay
- How to check battery capacity and replace battery Apple AirTag
- How to set up and pair AirTag with an iPhone or iPad
- How to remove and reset Apple AirTag from iPhone
May be interested
- Information you need to know about Apple Airtag
 on april 20, 2021, apple officially launched a new device called airtag. so what is the selling price, function and design of this device? let's find out.
on april 20, 2021, apple officially launched a new device called airtag. so what is the selling price, function and design of this device? let's find out. - How to check battery capacity and replace battery Apple AirTag
 apple airtag has up to a year of battery life. airtag uses cr-2032 round battery. the article instructs how to check the battery capacity of airtag, how to replace a new battery for airtag, the type of battery that airtag is using.
apple airtag has up to a year of battery life. airtag uses cr-2032 round battery. the article instructs how to check the battery capacity of airtag, how to replace a new battery for airtag, the type of battery that airtag is using. - Why does the AirTag make a beeping sound?
 apple's airtag is capable of emitting sounds in different situations.
apple's airtag is capable of emitting sounds in different situations. - Reviews on AirTag: Disaster for Android users
 this 'stray' finder will work best with expensive, important items. however, it can be misused.
this 'stray' finder will work best with expensive, important items. however, it can be misused. - How to replace AirTag battery
 the user-replaceable battery in your airtag is designed to last about 1 year. but what do you need to do to replace it when the battery is depleted? the following article will guide you through the process so you can get back to using your airtag quickly.
the user-replaceable battery in your airtag is designed to last about 1 year. but what do you need to do to replace it when the battery is depleted? the following article will guide you through the process so you can get back to using your airtag quickly. - How to reset, reset AirTag
 when you set up airtag, it is automatically associated with your apple id, which means it's associated with your apple id and others can't use it unless you reinstall it.
when you set up airtag, it is automatically associated with your apple id, which means it's associated with your apple id and others can't use it unless you reinstall it. - How to set up, change batteries, and use Apple AirTag
 airtag is seamlessly integrated with apple's software platform, giving users a new experience in finding lost devices.
airtag is seamlessly integrated with apple's software platform, giving users a new experience in finding lost devices. - Can AirTag be used to spy on other people?
 as a finding accessory, the airtag is designed by apple to prevent it from being used to spy on others.
as a finding accessory, the airtag is designed by apple to prevent it from being used to spy on others. - Is AirTag waterproof?
 airtag is a tiny but powerful device that can track your valuable items. since you might use them to keep track of your keys, important luggage, or beloved pets wherever you go, you'll also want to know whether airtags are waterproof or not.
airtag is a tiny but powerful device that can track your valuable items. since you might use them to keep track of your keys, important luggage, or beloved pets wherever you go, you'll also want to know whether airtags are waterproof or not. - How do you know if AirTag is tracking you?
 no one wants to be tracked with this type of device. apple is aware of this issue and notifies users when it detects an airtag separate from the owner tracking their device.
no one wants to be tracked with this type of device. apple is aware of this issue and notifies users when it detects an airtag separate from the owner tracking their device.









 How to play audio on AirTag
How to play audio on AirTag How to locate AirTag correctly on iPhone 11 and iPhone 12
How to locate AirTag correctly on iPhone 11 and iPhone 12 How to delete iCloud account on iPhone without password
How to delete iCloud account on iPhone without password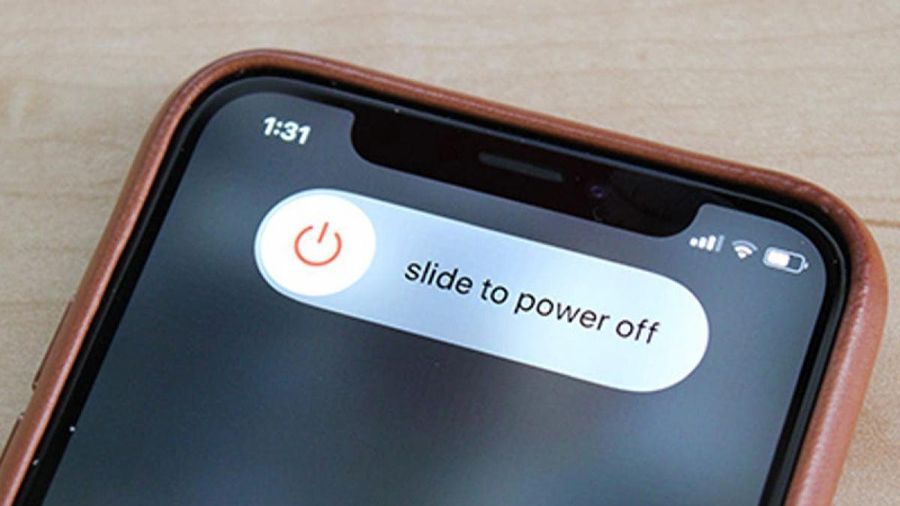 When to turn off iPhone?
When to turn off iPhone? 5 most notable changes on smartphones today
5 most notable changes on smartphones today Is it okay to charge the backup battery while using the phone?
Is it okay to charge the backup battery while using the phone?