How to Set up a Wireless Network in Puppy Linux
Method 1 of 3:
Set up your new router
-
 Plug your router into your internet socket if you want to share your internet.
Plug your router into your internet socket if you want to share your internet. -
 Plug your router into your PC with an ethernet cable.
Plug your router into your PC with an ethernet cable. -
 Go to your browser and type in the address "http://192.168.0.1 192.168.0.1" or "http://192.168.2.1 192.168.2.1", or "http://192.168.1.1 192.168.1.1".
Go to your browser and type in the address "http://192.168.0.1 192.168.0.1" or "http://192.168.2.1 192.168.2.1", or "http://192.168.1.1 192.168.1.1". -
 Enter your user name and password from your router (often "admin" and "admin") then your internet service provider.
Enter your user name and password from your router (often "admin" and "admin") then your internet service provider. -
 Enable wireless and set your encryption (WPA as a minimum, WEP can be cracked in seconds) use AES encryption if you have it available, skip if you do not. and type a memorable passkey that is at least 64 characters. It's a hassle, but you only have type it a few times.
Enable wireless and set your encryption (WPA as a minimum, WEP can be cracked in seconds) use AES encryption if you have it available, skip if you do not. and type a memorable passkey that is at least 64 characters. It's a hassle, but you only have type it a few times.
Method 2 of 3:
Detecting your wireless adapter
-
 Click the "Connect" icon on your desktop.
Click the "Connect" icon on your desktop. -
 In the "Connect" box, click "Connect to Internet by network interface".
In the "Connect" box, click "Connect to Internet by network interface".- If under "Interfaces" (or "Driver Modules" if Puppy 2 series) a wireless device appears skip to "Connecting to a network" (below).
-
 Click "Load module", choose automatic and click OK, if this is successful skip to "Connecting to a network" (below).
Click "Load module", choose automatic and click OK, if this is successful skip to "Connecting to a network" (below).- If your wireless adapter isn't found automatically, find the manufacturer and model, choose it from the list and click OK.
- If your wireless adapter isn't on the list, check WirelessWorking for a list of cards which may work with Puppy.
- If your wireless adapter isn't on the list, choose "ndiswrapper" from the list and choose your Microsoft Windows driver (.inf file) and click OK until you return to the Network setup screen.
-
 Click "Save".
Click "Save".
Method 3 of 3:
Connecting to a network
-
 Under "Interfaces", click on the newly detected wireless adapter.
Under "Interfaces", click on the newly detected wireless adapter. -
 Click on the "Wireless" button.
Click on the "Wireless" button. -
 Click on "Scan" (this may take a number of attempts), choose your own network (find your manufacturer and model), then click OK.
Click on "Scan" (this may take a number of attempts), choose your own network (find your manufacturer and model), then click OK. -
 Choose your "Encryption" by clicking on "WEP" or "WPA/skip, then enter your passkey where it says "Provide a key".
Choose your "Encryption" by clicking on "WEP" or "WPA/skip, then enter your passkey where it says "Provide a key". -
 Click "Use This Profile".
Click "Use This Profile". -
 Click "Auto DHCP" (or "Static IP" and enter the IP addresses manually if "Auto DHCP" doesn't work) then you are connected.
Click "Auto DHCP" (or "Static IP" and enter the IP addresses manually if "Auto DHCP" doesn't work) then you are connected. -
 Click "Save" and this connection will be launched at every boot.
Click "Save" and this connection will be launched at every boot. -
 If everything works, and you can check by opening Google in a browser, then click Done.
If everything works, and you can check by opening Google in a browser, then click Done.
3.8 ★ | 14 Vote
You should read it
- Basic guide: wireless network - Wireless
- Learn SSID and wireless network
- Error handling when running the Wireless Network Setup Wizard after updating Windows XP SP2
- Basically about Wireless Networking
- Learn about basic WLAN devices
- 4 steps to set up your home wireless network
- Wireless LAN security (Term 2)
- Upgrade wireless network system
May be interested
- Set up an Open-Mesh wireless network for Linux
 the service or dashboard is provided free of charge by open-mesh and allows operators to manage their mesh networks online.
the service or dashboard is provided free of charge by open-mesh and allows operators to manage their mesh networks online. - 4 steps to set up your home wireless network
 you can use the wireless network to share internet access, files, printers ... or you can use it to surf the web even when you're sitting in bed or in the garden.
you can use the wireless network to share internet access, files, printers ... or you can use it to surf the web even when you're sitting in bed or in the garden. - Upgrade wireless network system
 common universal wi-fi network is not chosen by enterprise (dn) as the main means of connection ...
common universal wi-fi network is not chosen by enterprise (dn) as the main means of connection ... - Wireless LAN security (Term 2)
 a wireless lan consists of three parts: wireless client, access points and access server. the typical wireless client is a laptop with a wireless nic (network interface card) installed to allow access to the wireless network. access points (ap) provide three
a wireless lan consists of three parts: wireless client, access points and access server. the typical wireless client is a laptop with a wireless nic (network interface card) installed to allow access to the wireless network. access points (ap) provide three - Several ways to improve Wi-Fi connection
 wi-fi wireless network is one of the biggest utilities of using a laptop instead of bulky desktops. instead of having to sit around all the time to keep away from the range of the network, you can carry your laptop across the room and still be able to surf the web comfortably.
wi-fi wireless network is one of the biggest utilities of using a laptop instead of bulky desktops. instead of having to sit around all the time to keep away from the range of the network, you can carry your laptop across the room and still be able to surf the web comfortably. - 7 lightweight Linux distros, ideal for PCs with Intel Atom processors
 intel's atom processors are a family of low-voltage microprocessors that first appeared in 2008. they power many ultraportable devices, such as netbooks, net-tops, and tablets. but atom quickly showed its limits in keeping up with modern software.
intel's atom processors are a family of low-voltage microprocessors that first appeared in 2008. they power many ultraportable devices, such as netbooks, net-tops, and tablets. but atom quickly showed its limits in keeping up with modern software. - 4 tips for building better wireless networks
 how much performance do companies want to implement when they deploy a wireless network? these cases may not be enough - especially when wireless becomes a key part of the new data center infrastructure.
how much performance do companies want to implement when they deploy a wireless network? these cases may not be enough - especially when wireless becomes a key part of the new data center infrastructure. - How to turn on / off automatically wireless network connection in Windows 10
 when you connect to a new wireless network, windows creates a profile for that wireless network. this guide will show you various ways to enable or disable the automatic connection to wireless networks in windows 10.
when you connect to a new wireless network, windows creates a profile for that wireless network. this guide will show you various ways to enable or disable the automatic connection to wireless networks in windows 10. - Upgrade wireless network security
 do you think the wireless network i am using is really safe? it is better to reconsider this issue. the latest wi-fi security standard, called wireless protected access 2 (wpa2), adds specialized data encryption capabilities.
do you think the wireless network i am using is really safe? it is better to reconsider this issue. the latest wi-fi security standard, called wireless protected access 2 (wpa2), adds specialized data encryption capabilities. - Guide to network operation for Linux users: 11 commands to know
 linux supports commands to download files, diagnose network problems, manage network interfaces or view network statistics on the terminal. here are some common linux commands to work with, please consult.
linux supports commands to download files, diagnose network problems, manage network interfaces or view network statistics on the terminal. here are some common linux commands to work with, please consult.



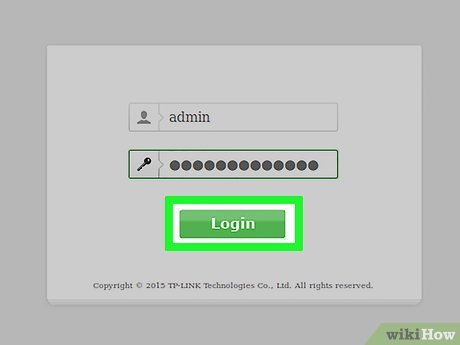

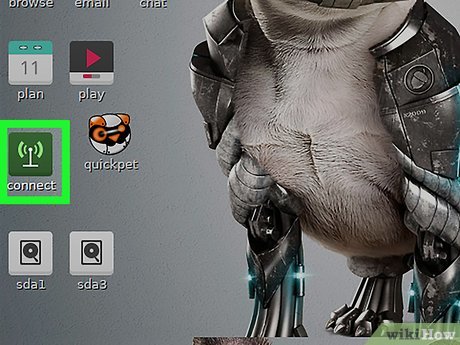




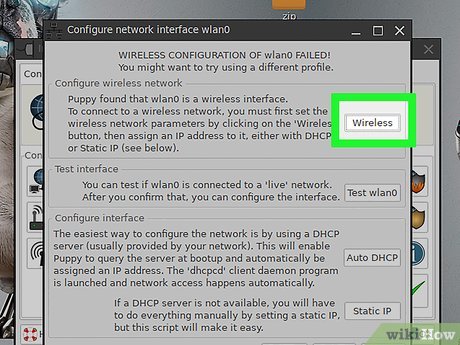
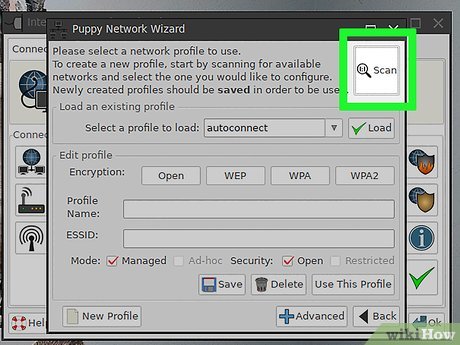




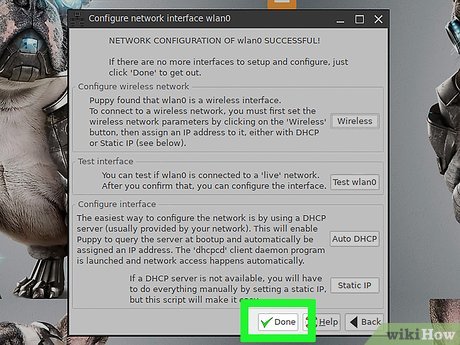










 How to Learn Linux
How to Learn Linux How to Build Your Own Linux Distribution
How to Build Your Own Linux Distribution How to Unzip Files in Linux
How to Unzip Files in Linux How to Install Ubuntu Linux Without CD (Windows)
How to Install Ubuntu Linux Without CD (Windows) How to Browse the Internet Using the Terminal in Linux
How to Browse the Internet Using the Terminal in Linux How to Install Gnome on Arch Linux
How to Install Gnome on Arch Linux