How to quickly delete photo albums on iPhone, iPad and Mac
Many people have the habit of classifying photos and videos stored on the device into many albums corresponding to different topics and meanings. This is a smart and scientific way of managing, but sometimes it can also become crowded with dozens of different albums, including albums you no longer need.
Quickly delete photo albums on iPhone and iPad
The Photos app on iPhone and iPad makes it easy to add, organize, and delete albums. In particular, you can also delete multiple albums at once if you want.
First, open the 'Photos' app on your iPhone or iPad, then navigate to the 'Albums' tab.
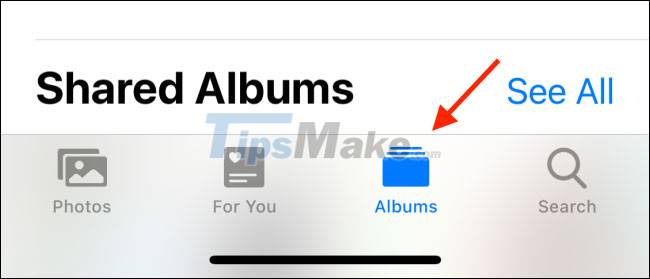
You'll find all the albums available on your device in the 'My Albums' section at the top of the page. Here, tap the 'See All' button in the upper right corner.
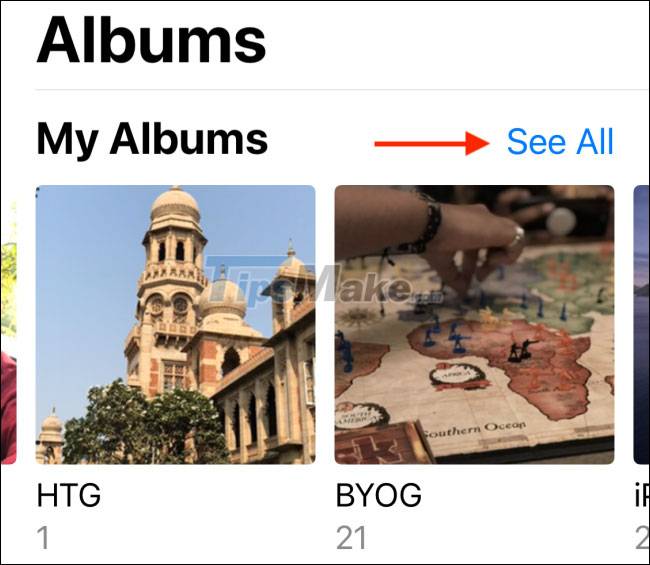
You will now see a list of all your photo and video albums. Tap the 'Edit' button in the upper right corner of the screen.
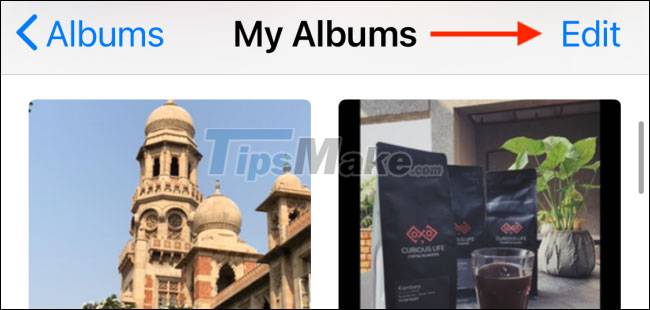
Album editing mode is now active, similar to home screen editing mode. Here, you can drag and drop albums to rearrange their positions.
To delete an album, simply tap the red '-' button in the upper left corner of that album.
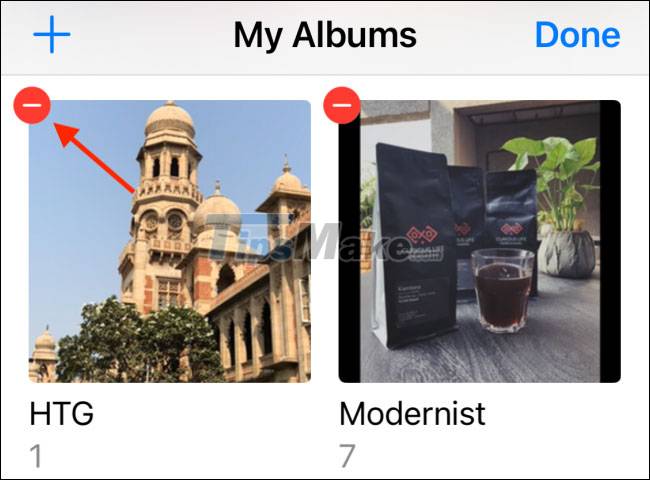
There will be a pop-up asking you to confirm the action. Click to select 'Delete Album'. You can delete any album other than the default ones of 'Recents' and 'Favorites'.
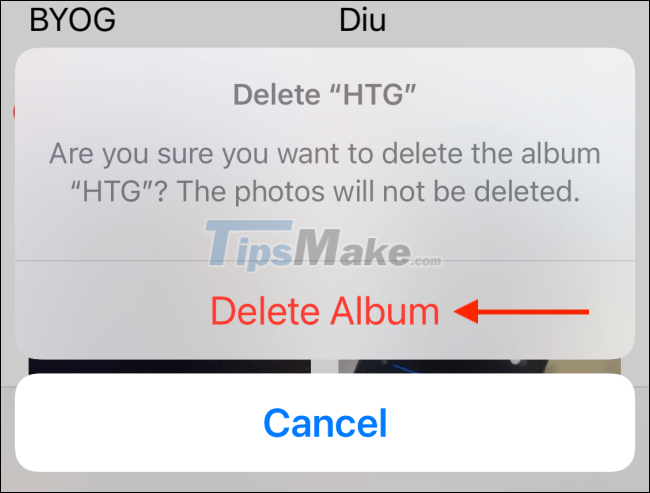
Once confirmed, you will notice that the selected album is immediately removed from the list. Repeat the same process to delete other albums. When you're done, tap the 'Done' button to return to the normal view of the photo gallery.
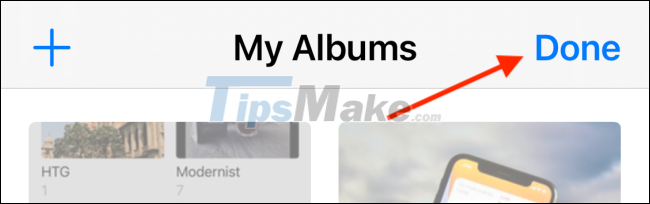
Delete Photo Albums on Mac
Deleting photo albums from the Photos app on a Mac is even simpler than on iPhone and iPad.
First, open the 'Photos' app on your Mac. Then navigate to the left menu and expand the 'My Albums' folder. Here, find the folder that you want to delete, then right click on it.
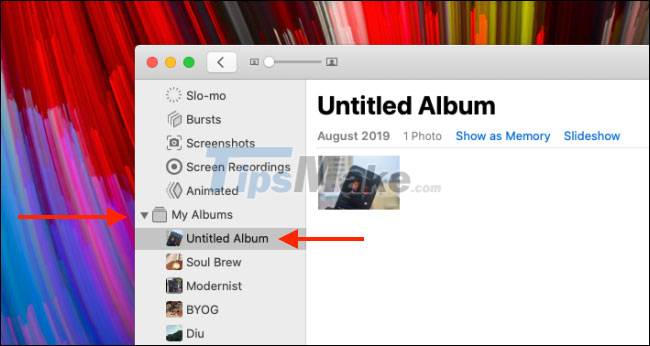
From the context menu that appears, select the 'Delete Album' option.
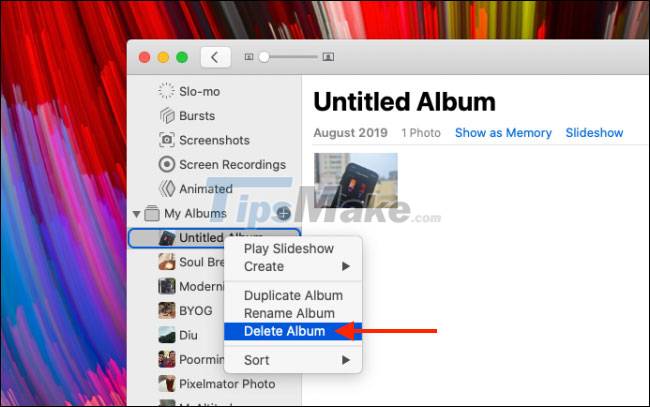
You will now see a pop-up asking for confirmation. Please click the 'Delete' button.
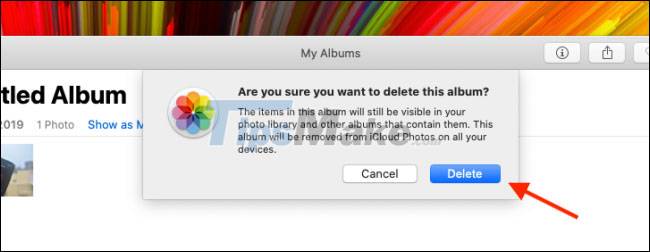
The selected album will be deleted from your iCloud photo library, and the changes will be synced across all devices.
You should read it
- How to create Photo Album in PowerPoint
- Delete photo album music files with Tag & Rename
- How to limit photo album access on iPhone
- How to delete photo information when sharing on iOS 17
- How to create PowerPoint photo album with effects
- Simple way to delete photo backdrops
- How to add photos and videos to albums shared on iPhone, iPad
- How to use Photoshop CS5 - Part 9: Delete complex backgrounds in Photoshop
May be interested
- Revealing the list of devices that will not be 'upgraded' to iOS 16
 leaked information from inside apple said that there are some iphone and ipad devices that will not be updated to ios 16.
leaked information from inside apple said that there are some iphone and ipad devices that will not be updated to ios 16. - How to fix iPhone touch screen not working
 broken iphone screen is a disaster. after all, we now use our phones for almost everything. if the touch screen does not work, using the phone may be difficult or even completely unusable.
broken iphone screen is a disaster. after all, we now use our phones for almost everything. if the touch screen does not work, using the phone may be difficult or even completely unusable. - iOS 15.2 allows you to reset locked iPhone without connecting to computer
 another small but useful feature of ios 15.2 is the ability to erase and reset a locked iphone or ipad without connecting to a computer. this feature is named security lockout by iphone and it will appear after you enter the wrong screen lock code too many times.
another small but useful feature of ios 15.2 is the ability to erase and reset a locked iphone or ipad without connecting to a computer. this feature is named security lockout by iphone and it will appear after you enter the wrong screen lock code too many times. - 9 most attractive features on Android 12 that you should try
 android 12 gets huge improvements in terms of visuals as well as enhanced privacy protection. here are the main changes on android 12 version that you should experience at this time.
android 12 gets huge improvements in terms of visuals as well as enhanced privacy protection. here are the main changes on android 12 version that you should experience at this time. - List of phones upgraded to Android 12, does your device have it?
 android 12 is officially available on many smartphones. should i update to android 12 and which devices are supported? let's take a look at the list of phones that can be upgraded to android 12!
android 12 is officially available on many smartphones. should i update to android 12 and which devices are supported? let's take a look at the list of phones that can be upgraded to android 12! - Samsung launches the cheapest Galaxy A13 5G smartphone
 galaxy a13 5g has the advantage of a 50mp camera, a 90hz screen, a 5000mah battery and especially the ability to support 5g.
galaxy a13 5g has the advantage of a 50mp camera, a 90hz screen, a 5000mah battery and especially the ability to support 5g.



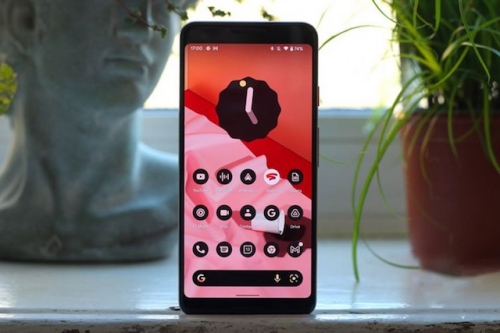


 Complete on Photos apps on iPhone and iPad - Part 1: Positioning and Albums
Complete on Photos apps on iPhone and iPad - Part 1: Positioning and Albums How to delete, restore photos and videos on iPhone and iPad
How to delete, restore photos and videos on iPhone and iPad How to delete browsing history on iPhone, iPad quickly
How to delete browsing history on iPhone, iPad quickly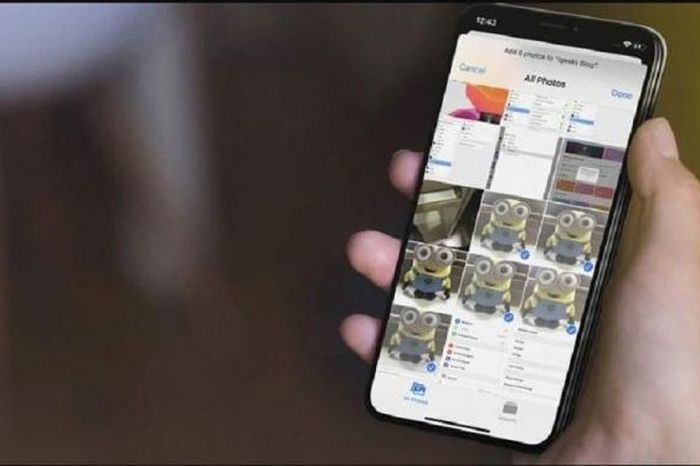 How to create photo albums on iPhone to help you easily manage
How to create photo albums on iPhone to help you easily manage How to turn on iCloud Photo Sharing on iPhone, iPad, Mac and Windows
How to turn on iCloud Photo Sharing on iPhone, iPad, Mac and Windows