How to prevent selfies from appearing in Selfies albums on iPhone
Photos app on iPhone automatically to all photos from the front camera in Selfies album. But if you don't want your photos to appear there, here's how.
- Some tips and tips for using Camera on iPhone
- Instructions for taking live photos, animations on iPhone
- Cause iPhone error camera shake, blurry and how to fix
Hide selfies in all albums
The easiest way to hide photos from Selfies albums is to move it to Hidden albums. The downside of this method is that the image will be hidden from all albums including the Recents album.
To hide a photo, open it in the Photos app and tap the Share button that looks like a box with an arrow going out.
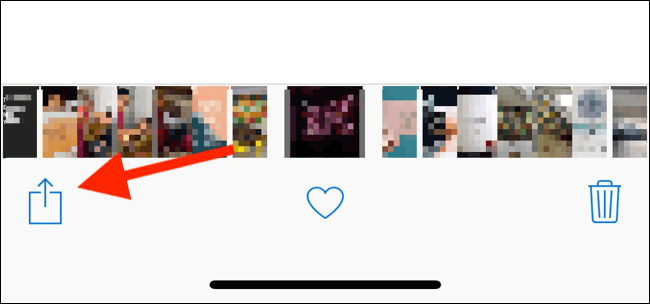 How to prevent selfies from appearing in Selfies albums on iPhone Picture 1
How to prevent selfies from appearing in Selfies albums on iPhone Picture 1
Next, choose Hide . Photos will immediately disappear from the Selfies album.
 How to prevent selfies from appearing in Selfies albums on iPhone Picture 2
How to prevent selfies from appearing in Selfies albums on iPhone Picture 2
To find photos, go to the Albums tab, scroll down to Other Albums, and touch Hidden .
 How to prevent selfies from appearing in Selfies albums on iPhone Picture 3
How to prevent selfies from appearing in Selfies albums on iPhone Picture 3
Delete EXIF data using Shortcuts
Apple uses EXIF data (the metadata attached to each photo) to organize photos into Selfies albums. If EXIF data says the photo was taken with the front camera, it will automatically populate into the Selfies album. So how to stop this? The procedure is very simple, just delete the EXIF data.
The Shortcuts app is one of the easiest ways to delete EXIF data from selfies. This application is integrated in iOS 13 and iPadOS 13 and above. If you use iOS 12, you can download it from the App Store.
You can think of Shortcuts as a set of actions that are performed automatically. For example, you can create a shortcut to take a PNG image as a source, resize it to a specific resolution, convert it to JPEG and save the image to Camera Roll with just one tap. Users can enter an existing shortcut, add it to the library and start using the automatic shortcut.
Metadata Remover is one of those shortcuts. It is made up of actions that remove metadata from images you choose. This shortcut even creates a duplicate image and deletes the original file. Therefore the original image will disappear from the Selfies album.
https://www.icloud.com/shortcuts/a651d141b2ff43c28757e14a54a2a0ec A note before doing metadata deletion is that Apple integrates Shortcuts application directly in the operating system on devices running iOS 13, iPadOS 13 and above. While it has many benefits, it changes the way you view third-party shortcuts.
When installing a shortcut downloaded from the Internet, the Shortcuts application will prevent it from running due to its security settings.
 How to prevent selfies from appearing in Selfies albums on iPhone Picture 4
How to prevent selfies from appearing in Selfies albums on iPhone Picture 4
Apple considers every shortcut downloaded from the Internet to be untrustworthy because it could put your personal data at risk. If you trust that shortcut, you can allow it to run.
To do so, open the Settings app, access the Shortcuts section and touch the button next to Allow Untrusted Shortcuts .
 How to prevent selfies from appearing in Selfies albums on iPhone Picture 5
How to prevent selfies from appearing in Selfies albums on iPhone Picture 5
From the notification that appears, touch Allow and enter the device password to confirm.
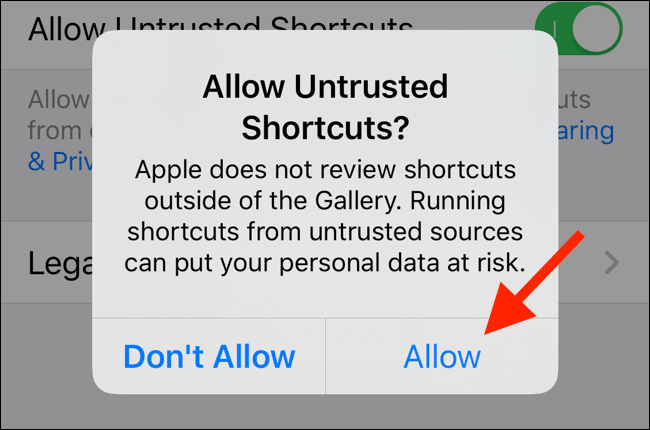 How to prevent selfies from appearing in Selfies albums on iPhone Picture 6
How to prevent selfies from appearing in Selfies albums on iPhone Picture 6
Now, open the Metadata Remover shortcut on your iPhone or iPad and touch Get Shortcut .
This will open the Shortcuts application. On this screen, scroll down to the bottom of the screen and touch Add Untrusted Shortcut (if you're running a newer version of iOS or iPadOS).
 How to prevent selfies from appearing in Selfies albums on iPhone Picture 7
How to prevent selfies from appearing in Selfies albums on iPhone Picture 7
Now, go to the My Shortcuts page and tap on Metadata Remover and select Select Photo .
Next, select a photo from the Selfies album, then touch Save to Camera Roll . From the notification that appears, delete the older image.
 How to prevent selfies from appearing in Selfies albums on iPhone Picture 8
How to prevent selfies from appearing in Selfies albums on iPhone Picture 8
The next time you open the Photos app, you'll see new photos at the bottom of the Recents album and no longer in the Selfies album.
Delete EXIF data using SafeShare application
The SafeShare (free) app is designed to help you share photos online without metadata. It also allows saving images without metadata back to the photo library.
- Download SafeShare for iPhone
Open the SafeShare app on your iPhone or iPad and touch Choose Image . Select a photo from the gallery and tap Save Image when the sharing menu appears.
 How to prevent selfies from appearing in Selfies albums on iPhone Picture 9
How to prevent selfies from appearing in Selfies albums on iPhone Picture 9
New photos will be saved in Camera Roll in the Recents album. It will not appear in the Selfies album. SafeShare does not change the original image, so you can access it and delete it manually.
The App Store has a few alternatives to remove metadata from photos, such as Viewexif if you're having trouble using SafeShare.
Delete photos from Selfies albums with Mac
The process is simpler and less destructive for Mac users. If you use the Mac Photos app and sync all your photos using iCloud Photos, the Mac app called Photos Exif Editor will allow you to selectively delete EXIF data for camera photos before your iPhone. .
- Download Photos Exif Editor for Mac
Open Photos on Mac, choose a selfie and export photos using the keyboard shortcut Command + E Open Photos Exif Editor and drag photos from Finder. You can drag multiple images if you want.
In the EXIF data editor window, find and delete the text in Lens Model.
 How to prevent selfies from appearing in Selfies albums on iPhone Picture 10
How to prevent selfies from appearing in Selfies albums on iPhone Picture 10
Click the Start Process button to change the EXIF data.
 How to prevent selfies from appearing in Selfies albums on iPhone Picture 11
How to prevent selfies from appearing in Selfies albums on iPhone Picture 11
From the next window, choose where you want to save the image.
Then open the Finder app, find the photo you've just saved and drag it into the Photos app to import it into the iCloud Photos library. Photos will now appear on all your devices but not in the Selfies album.
I wish you successful implementation!
You should read it
- 5 apps to take 'must-have' selfie photos on Android phones
- 20 selfie apps, super quality selfie app for Android 2017
- 6 tips to help you take photos Selfie is more impressive
- 3 ways to remove EXIF metadata from images
- Top 5 quality selfie sticks
- Tips for taking 'selfie' photos that are not upside down on iPhone
- What is selfie? What is wefie? How is Selfie different from Wefie?
- Top 5 best selfie smartphones of 2020
- Take selfie photos in a better night with Selfie Flash application
- Google successfully developed facial deformation algorithms, making selfie images can achieve high accuracy
- How to take a selfie in night mode on iPhone 12
- Selfie AI Beauty Technology - The climax of selfie






 How to add photos to iPhone shared albums
How to add photos to iPhone shared albums Instructions for using FaceU to take unique selfies
Instructions for using FaceU to take unique selfies Complete on Photos apps on iPhone and iPad - Part 1: Positioning and Albums
Complete on Photos apps on iPhone and iPad - Part 1: Positioning and Albums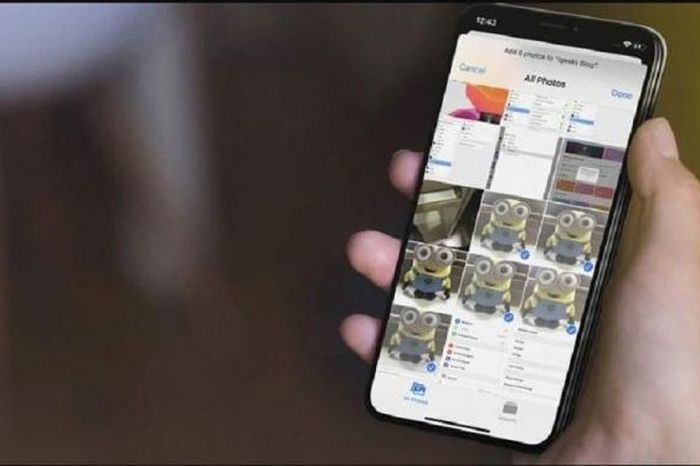 How to create photo albums on iPhone to help you easily manage
How to create photo albums on iPhone to help you easily manage How to use Live Albums on Google Home Hub
How to use Live Albums on Google Home Hub