How to pause and repeat notifications on Android
Phone notifications are like a double-edged sword. It can be extremely convenient, but it can also distract us a lot at times. If you have an Android device, you probably want to be freed from the daily notifications.
You can turn off notifications for some apps, but sometimes if that doesn't really help. Maybe you just want to not be distracted for a little while. Android Oreo introduced the notification rollback feature, and it's available on a lot of devices.
Notification is available on Google Pixel and Samsung Galaxy phones. This feature is limited to phones and tablets from other manufacturers. In the article below, Make Tech will guide you on how to use this feature.
On some Android versions, you need to manually enable Notification Snoozing before using it. Swipe down from the top of the screen (once or twice depending on phone model) and tap the settings icon to open the Settings menu .
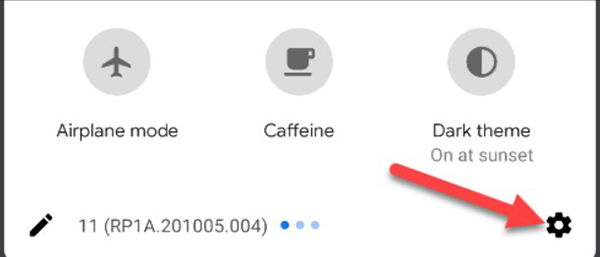
From the Settings menu , go to Apps & Notifications .

Select Notifications .

Scroll down and click on Advanced .

Toggle to enable Allow Notification Snoozing .

Now you can pause some notifications. First, swipe down from the top of the screen to open the notification tray.

Next, find a notification from the app you want to undo, and flick the notification left or right.
When you see a settings icon (bell or clock), tap on it.

The message will be 'Snoozed for 1 Hour' . Click the arrows to see more timing options.

Time selections include 15 minutes, 30 minutes, 1 hour and 2 hours. Select one of the four options above, and then click Save if available.

After the notification snooze time ends, all incoming messages within the last time period will appear. However, this feature doesn't work in all apps, so its effect isn't perfect. But it is worth a try anyway.
You should read it
- How to customize notification sounds for each app on Android
- Do you know how to use the Android 5.0 notification system effectively?
- Instructions on how to customize the notification center on Android Oreo - No need to root
- How to customize Gmail notifications for Android
- 10 ways to fix notification errors are not displayed on Android
- How to turn off notification bubbles on Android
- What's New in Notifications on iOS 15?
- How to customize notifications on an Xbox One console
May be interested
- Fix repeated boot errors after updating Android 8.0 on Samsung Galaxy S8
 the update fixes the repeated boot error (bootloop) that is being developed, but if you've missed installing an error update oreo and your phone is having trouble booting, here are some tips and tips. tips to help you fix the problem above.
the update fixes the repeated boot error (bootloop) that is being developed, but if you've missed installing an error update oreo and your phone is having trouble booting, here are some tips and tips. tips to help you fix the problem above. - How to fix 'Pause Windows Updates' option not available in Windows 11/10
 sometimes, you may find the pause updates option in the windows update page grayed out, thus preventing you from delaying the update in the coming weeks.
sometimes, you may find the pause updates option in the windows update page grayed out, thus preventing you from delaying the update in the coming weeks. - 5 Useful Tips to Organize Android Notifications
 notifications are great for staying informed, but they can quickly get out of hand. with so many alerts coming from different apps, checking the notification center can feel like wading through a sea of information.
notifications are great for staying informed, but they can quickly get out of hand. with so many alerts coming from different apps, checking the notification center can feel like wading through a sea of information. - Add custom notifications on Android lock screen
 with newer android versions (android marshmallow, android nougat and android oreo), you can also display a custom notification on the lock screen. this announcement can be a fun message like 'touch and die', or a statement of 'this is a's phone.'
with newer android versions (android marshmallow, android nougat and android oreo), you can also display a custom notification on the lock screen. this announcement can be a fun message like 'touch and die', or a statement of 'this is a's phone.' - Do you know how to use the Android 5.0 notification system effectively?
 in android 5.0 lollipop version, the notification bar has been completely new, much more neatly designed. users only need to swipe 2 times to receive notifications of applications and quick settings buttons.
in android 5.0 lollipop version, the notification bar has been completely new, much more neatly designed. users only need to swipe 2 times to receive notifications of applications and quick settings buttons. - How to turn on and turn off notifications from Chromecast on Android
 google chromecast is a great development platform, but this google home companion app gets a lot of annoying updating requests for users. in this article, we will show you how to customize chromecast notifications on android.
google chromecast is a great development platform, but this google home companion app gets a lot of annoying updating requests for users. in this article, we will show you how to customize chromecast notifications on android. - How to stop receiving continuous 'Apps running in background' notifications on Android 8.0 Oreo
 one of the annoying things for users on android 8.0 oreo is to receive continuous notifications whenever there is an application running in the background. although viewing this information is good, sometimes it distracts you.
one of the annoying things for users on android 8.0 oreo is to receive continuous notifications whenever there is an application running in the background. although viewing this information is good, sometimes it distracts you. - Facebook testing Quiet Mode to mute mobile app notifications
 facebook has just announced a completely new feature called 'quiet mode' specifically for mobile applications, allowing you to pause annoying push notifications of facebook apps.
facebook has just announced a completely new feature called 'quiet mode' specifically for mobile applications, allowing you to pause annoying push notifications of facebook apps. - How to timer display YouTube notifications on iPhone and Android
 the new scheduled digest feature of youtube helps you avoid troubles when receiving notifications several times a day. once set up, youtube will create a list of notifications for the day and display them at the time you scheduled.
the new scheduled digest feature of youtube helps you avoid troubles when receiving notifications several times a day. once set up, youtube will create a list of notifications for the day and display them at the time you scheduled. - How to turn off the notification dot on Android
 from android oreo onwards there will be dots in each application, so that users know of new notifications.
from android oreo onwards there will be dots in each application, so that users know of new notifications.










 Connect your Android phone to Windows 10 using Your Phone App
Connect your Android phone to Windows 10 using Your Phone App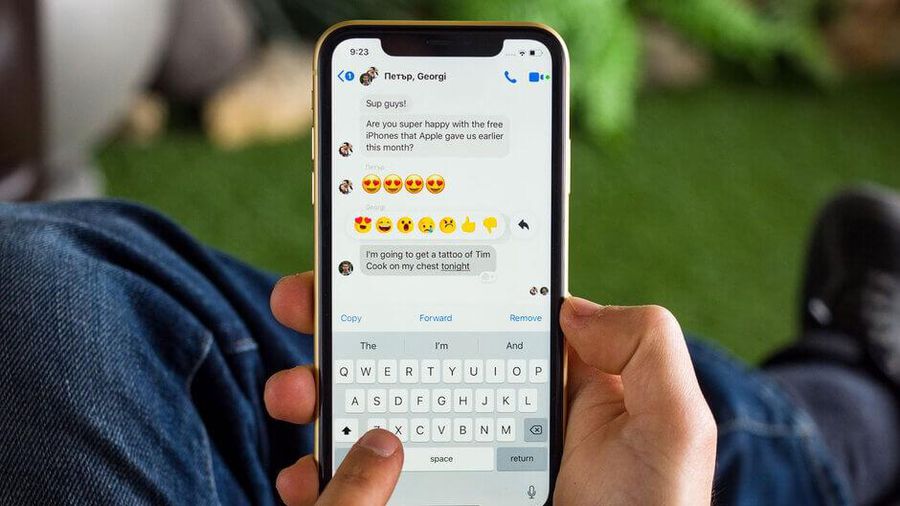 3 ways to fix slow iPhone keyboard
3 ways to fix slow iPhone keyboard Top 5 best open source apps on iPhone
Top 5 best open source apps on iPhone How to fix Android Auto not working
How to fix Android Auto not working Should iPhone 7, 7+ update iOS 14?
Should iPhone 7, 7+ update iOS 14? 5 best Parallel Space alternatives
5 best Parallel Space alternatives