How to manage email in Google Inbox from the desktop
Gmail is the email service with the largest number of users today. And if you use Gmail regularly every day, you can use Google Inbox to simplify your personal email reading interface. Accordingly, Google Inbox will only display email without other applications such as on the Gmail interface.
Besides, Google Inbox also has features such as reminders, temporary hide, preview attachments. And to access and use Google Inbox right on your computer screen, Inboxer software will help you do this. The following article will detail how to use Inboxer for Google Inbox.
- Instructions for using the auto-reply feature on Gmail
- Instructions to create Group, Email group in Gmail
- How to find contacts in new Gmail
Instructions for using Google Inbox on your computer
Step 1:
Users access the link below to download Inboxer software on the computer.
- https://github.com/denysdovhan/inboxer
Then drag down the Installation section content to see the Inboxer download link for different operating systems.

Switching to the new interface we will see the latest version of Inboxer to download to the computer. Next will be the capacity for each download file.

Step 2:
Click the downloaded installation file to your computer. With Windows if you display a message from Windows Defender, click More info and then click Run away .
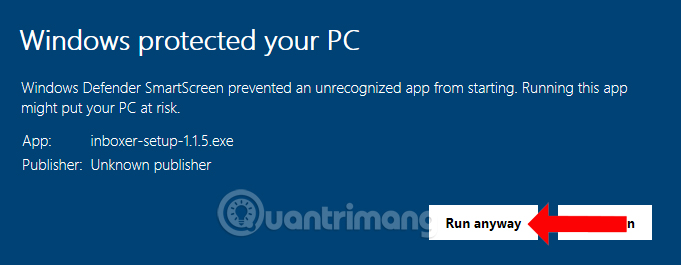
Step 3:
The inboxer installation process on the computer takes place immediately and is very simple. First of all, you need to log in to the email account you want to manage on Inboxer.

This is the main interface of Google Inbox on Inboxer. The email management interface is similar to Google Inbox on the web with management features. So users will more easily use Inboxer.

You also click on the 3 dashes icon above to display the email management menu.

Step 3:
To send an email on Inboxer, click on the red circle icon and click on the pen icon .

Display email compose frames like when using Gmail or Google Inbox.

Step 4:
With the menu bar on the left of the interface we can also choose to display the feature on the interface. Click the Settings icon and display the Label panel interface. If you want to hide or show the feature, just turn it on or off.

Step 5:
Also some features will also have their own custom by clicking the gear icon .

Step 6:
Inboxer also has the ability to log in multiple Gmail accounts, manage multiple email accounts at the same time. At the interface click on File , select Add Account .
Or click the Gmail icon and select Add account like on Gmail. Log in to your account to use.

If you want to exit the account at the Inboxer icon under the system tray, right-click and choose Sign out . The open account will be logged out.

Step 7:
For Inboxer interface to always display on other windows , go to View and select Always on Top or press Ctrl + Shift + T.

Step 8:
To activate the shortcut on Inboxer, click on the Help item and select Keyboard Shortcuts Reference .

We will then see the shortcut panel interface, activate Shortcuts by clicking on the horizontal bar above.

Some shortcuts are often used when managing email on Inboxer such as:
- Compose a message: Cmd / Ctrl + N.
- Create prompt: Cmd / Ctrl + Shift + N.
- Open Inbox: Cmd / Ctrl + I.
- Go to Hidden: Cmd / Ctrl + S.
- Go to the Done section: Cmd / Ctrl + D.
- Open Draft: Cmd / Ctrl + Shift + D.
- Open Sent: Cmd / Ctrl + Shift + S.
- Open Prompt: Cmd / Ctrl + Shift + R.
- Open Trash: Alt + Shift + T.
- Open Spam: Alt + Shift + S.
- Open Contacts: Cmd / Ctrl + Shift + C.
- Search: Cmd / Ctrl + /.
- Show / hide menu bar: Cmd / Ctrl + F.
- Turn off Always on Top mode: Cmd / Ctrl + Shift + T.
Inboxer is generally very simple to use, similar to when you use Google Inbox to manage email. There are also useful features for users, as well as a set of shortcuts used in Inboxer.
See more:
- How to use Spark application to manage email on iPhone
- How to backup all email on Gmail to your computer
- Guide to managing jobs with Google Calendar in Gmail
I wish you all success!
You should read it
- Google Inbox will support the recovery / deletion of sent mail
- Google announced new email service
- Google Inbox by Gmail application officially stopped working on April 2, 2019
- Google talks about new features coming soon for Inbox
- How to delete inbox categories in Gmail
- 12 ways to manage smart inbox to increase productivity
- Use Gmail labels to tame your inbox
- Gmail adds features for faster mail viewing
May be interested
- How to delete inbox categories in Gmail
 if you regularly use gmail, you are probably no stranger to the feature of sorting incoming emails in the form of tabs, categories under each separate topic such as primary, promotions or updates.
if you regularly use gmail, you are probably no stranger to the feature of sorting incoming emails in the form of tabs, categories under each separate topic such as primary, promotions or updates. - Good and handy email applications on iOS
 on ios, we have dozens of email client apps next to apple mail by default, so what is the best application, best suited to the needs of each user?
on ios, we have dozens of email client apps next to apple mail by default, so what is the best application, best suited to the needs of each user? - Add new, delete, edit Outlook Email Alias like?
 first of all, outlook.com supports the ability to create multiple alias, or in a way like the old yahoo messenger can create many virtual nick in a real account. and these alias still use the same outlook, inbox, contact list and other settings ...
first of all, outlook.com supports the ability to create multiple alias, or in a way like the old yahoo messenger can create many virtual nick in a real account. and these alias still use the same outlook, inbox, contact list and other settings ... - 7 reasons not to use desktop email software
 what way do you use to read emails on your computer? using email web or email software for desktop computers?
what way do you use to read emails on your computer? using email web or email software for desktop computers? - If you see this email in your inbox, delete it immediately!
 inboxes are flooded with fake messages, but they go undetected by spam filters - anyone can receive them.
inboxes are flooded with fake messages, but they go undetected by spam filters - anyone can receive them. - Use Gmail labels to tame your inbox
 there are a lot of tricks to deal with email overload, but there is a familiar tip that you may not have used yet: the gmail label.
there are a lot of tricks to deal with email overload, but there is a familiar tip that you may not have used yet: the gmail label. - Google Inbox by Gmail application officially stopped working on April 2, 2019
 today, this technology giant has officially announced, inbox by gmail will be deactivated from april 2, all features of this application will be integrated for gmail.
today, this technology giant has officially announced, inbox by gmail will be deactivated from april 2, all features of this application will be integrated for gmail. - Google is about to apply a signed email name
 one of the drawbacks of email is that it does not support addresses that contain hieroglyphs or accented letters. however, google will be one of the first companies to overcome this limitation.
one of the drawbacks of email is that it does not support addresses that contain hieroglyphs or accented letters. however, google will be one of the first companies to overcome this limitation. - New Gmail scam from... Google?
 not every account security email you receive is legitimate. and if you see an email from google in your gmail inbox, think twice. there's a new gmail scam going around — and it looks like it's coming straight from google.
not every account security email you receive is legitimate. and if you see an email from google in your gmail inbox, think twice. there's a new gmail scam going around — and it looks like it's coming straight from google. - 10 ways to manage Inbox in Outlook 2010
 here are some of the most practical ways to use outlook 2010 features to regain control of your mailbox.
here are some of the most practical ways to use outlook 2010 features to regain control of your mailbox.










 How to scan file viruses right on Gmail
How to scan file viruses right on Gmail Instructions for deleting, changing, adding phone numbers in Gmail
Instructions for deleting, changing, adding phone numbers in Gmail Instructions for creating professional Gmail signatures
Instructions for creating professional Gmail signatures How to insert links to images on Gmail
How to insert links to images on Gmail Master the new mobile Gmail application with these 10 useful tips
Master the new mobile Gmail application with these 10 useful tips