How to Make a Square of Spherical Helixes
Part 1 of 3:
The Tutorial
-

Open a new Microsoft Excel workbook and name two worksheets in it, the first "Data" and the second "Chart". Depending on which version of Excel you're using, when I get to the steps concerning creating the new chart, you'll either use Chart Wizard and a Chart page will be created for you, or you will cut and paste the chart from the Data sheet. - On the Data sheet, enter the following Defined Variable Names in Row 1, Columns A thru G (without quotation marks): "AdjRows" (in cell A1), "GMLL" (in cell B1), ""Factor", "N", "Multer1", "Multer2" and finally "p".
- Select range A1:G2 and Align Center. Make the cell borders bold and individual in the color of your choice. Do Insert Name Create in Top Row. After the p, to its right in cell H1, aligned left, make the note, "0,P to P,P then P,P to P,0, then P,0 to 0,0, then 0,0 to 0,P." That forms a square when we Fill in series.
- In Row 2, columns A thru G, enter the following Defined Variable values: 1439 (in cell A2), =0.618033988749895 (in cell B2), -.25, 1,1,1,1.
- Across Row 4, into columns A:H please type the following Column Headers (without quotes): "Base t" (in cell A4), "c" (in cell B4), "cos", "sin", "x", "y", "x of p" and "y of p". Select cell range A4:H4 and Align Center and Underline text.
- Enter the column formulas
- In cell B5, enter 25680. In column B, select cell range B6:B1445. With cell B6 as the active hi-lighted cell, input the formula, without quotes, "=B5" and then do Edit Fill Down. The constant 25680 should appear now in the range from B5 to B1445, as the formula copied the value each time from the cell just above itself.
- Select cell A5 and Insert Name Define "Top" for cell $A$5. Input the following formula without quotes into cell A5: "=B5*12*PI()". The value 968,113 should appear. Do Format Cell Number Custom without the brackets ["top" 0.00] and widen the column if need be.
- Select cell range A6:A1445 and with cell A6 as the hi-lighted active cell, input the formula, "=(A5+(-top*2)/(AdjRows))" and do Edit Fill Down. The value -968,113.19 should appear in cell A1444 and the value -969,458.73 should appear in cell A1445. By multiplying the top times 2, we took care of both the negative as well as the positive values while decrementing each time with the negative sign.
- Select cell range C5:C1445 and with C5 as the hi-lighted active cell, enter the formula, "=COS((ROW()-5)*PI()/180*Factor)". Do Edit Fill Down. We multiply by pi/180 to convert to degrees from pi radians. The value in (ROW()-5) relative to C5 is 0; therefore, we are taking the cosine of 0. We are adjusting this by a Factor of -.25 having to do with the 25 spheres we will plot within the given graph space -- it makes the spheres a tiny bit rounder. You may try a Factor of 1 and see what you think.
- Select cell range D5:D1445 and with D5 as the hi-lighted active cell, enter the formula, "=SIN((ROW()-5)*PI()/180*Factor)". Do Edit Fill Down. The value 1.0000 should appear in cell C1445 and the value 0.0000 should appear in cell D1445 after selecting range C5:H1445 and Cell Format Number for 4 decimal places.
- Select cell range E5:E1445 and with E5 the hi-lighted active cell, enter the formula "=((SIN(A5/(B5*2))*GMLL*COS(A5)*GMLL*(COS(A5/(B5*2)))*GMLL)+G5)^(N)". Do Edit Fill Down. We will not be using Multer1 or Multer2 -- they are used for warping and other effects inside or outside this formula. Basically, this is the formula for a spherical helix in a ring defined by adding C5 instead of G5, but by adding G5 we're creating a square instead. "GMLL" stands for "Golden Mean Long Leg" and it has a tendency to keep things proportionate no matter how much they're scaled up or down in size, so each term is multiplied by this factor. Notice that for the x values, the basic scheme is SIN*COS*COS. We are raising to the power of N, currently set to 1, which you may play with and note the interesting effects of the N=.5 or N=2 or N=3 on the space inside of 1^2 in the graph space. It would seem that what they taught us about 1 raised to any power equaling 1 is not true, when in fact it is, but it sure doesn't seem that way here.
- Select cell range F5:F1445 and with F5 the hi-lighted active cell, enter the formula "=((SIN(A5/(B5*2))*GMLL*SIN(A5)*GMLL*(COS(A5/(B5*2)))*GMLL)+H5)^(N)", then do Edit Fill Down. This would form a ring of spheres if we added D5 instead of H5 near the end of the formula because columns C and D, being the cosine and sine, form a circle. That option might necessitate a Factor of .125 and of course new Edit Fill Downs for the formulas in columns E and F. Notice that for the y values, the basic scheme is SIN*SIN*COS. The final COS element is the Z or 3rd dimension for both E and F. The graph is a fractal and is neither truly 2-dimensional nor 3-dimensional per the actual staining medium on the paper. You may think of it like an architectural drawing where the height dimension has been taken down to nearly zero, but not quite zero.
- From here on, we will be following the little note in cell H1: "0,P to P,P then P,P to P,0, then P,0 to 0,0, then 0,0 to 0,P." There are 4 sides of the square to do in about 1440 cells, so that's 360 cells per side. Do one side at a time: first the x's, then the y's.
- Enter 0 into cell C5. Select cell range C6:C365 and with cell G6 as the hi-lited active cell, enter the formula "=p/360+G5". Do Edit Fill Down. Select cell range H5:H365 and with cell H5 the hi-lighted active cell, enter the formula "=p" and Edit Fill Down. This completes the first part of the graph or the first side, from "0,P to P,P". Select cell range G5:H365 and Format Cell Border Black Bold Outline.
- Select cell range G366:G725 and with cell G366 as the hi-lighted active cell, enter the formula, "=p". Do Edit Fill Down. Select cell range H366:H725 and with cell H366 as the hi-lighted active cell, enter the formula, "=-p/360+H365" -- the minus sign is very important. Do Edit Fill Down. Select cell range G366:H725 and Format Cell Border Red Bold Outline. This completes the second side, from "P,P to P,0,".
- Select cell range G726:G1085 and with cell G726 as the hi-lighted active cell, enter the formula "=-p/360+G725" and do Edit Fill Down. Select cell range H726:H1085 and with cell H726 as the active hi-lighted cell, enter the formula, "=0". Do Edit Fill Down. This completes the third side of the square, from "P,0 to 0,0". Select cell range G726:H1085 and Format Cell Fill Canary Yellow and Border Bold Dark Blue.
- Select cell range G1086:G1455 and with cell G1086 active, enter "=0" and Edit Fill Down. Select cell range H1086:H1455 and with cell H1086 hi-lited and active, enter the formula "=p/360+H1085" and do Edit Fill Down. The last fourth leg or side of the square is done, "0,0 to 0,P." Phew! You did it! See how it turned out. It should look something like the following chart:

Part 2 of 3:
Explanatory Charts, Diagrams, Photos
- Create the Chart
- Select cell range E5:F1445 and either do Chart Wizard Smoothed Line Graph or select the Charts item from the Ribbon (if you can't find Charts on the Ribbon go to Excel Preferences Sharing and Privacy Ribbon and have everything turned on or checked except "Hide group titles"). Go to All at the far left, scroll down until you come to Scatter and then select Smoothed Line Scatter. A small graph will appear on your Data worksheet. Cut and Paste or Copy and Paste it to the Chart worksheet you created at the beginning of the steps. Grab the lower right corner when the double-headed resizing arrow appears and pull the chart open and larger down and to the right. The default line thickness is too thick, so double-click on the series plot (the graph itself), select Line, Weights and Arrows, and set Weight to 1 point. Your taste may vary.
- Creating a Clear Graph: 1) Click on Chart Layout, Axis, and set No Vertical Axis and No Horizontal Axis; 2) Click on Gridlines and set No Horizontal Grid lines; 3) Click on Legend and select No Legend; 4) Resize the graph so it is again approximately square unless you plan to use it for an invitation or something with long horizontal phrases or sentences; 5) Double-click just inside the outermost chart border and set Fill to Color: No Fill; 6) Set Line to No Line; 7) Double click within the graph and set Line and Fill to No Line and No Fill; 8) Go to Excel Preferences and select View -- un-checkmark Show Gridlines. Lastly, double-click directly on the graph series line and set Line Color as you please and Transparency to say 25% if you'd like it to show through to another design underneath it in your final project.
- Placing the graph within a Picture Format: 1) Use the worksheet tabs Plus Button and create a new worksheet and name it "Picture"; 2) Select the Chart worksheet with your graph on it and, holding down the Shift or Option Key, Edit Copy Picture or Copy, and with the same key depressed, select the Picture worksheet, Edit Paste Picture; 3) In the Ribbon, click on Format Picture (or Smart Art and Layout until Format Picture comes up); 4) In the middle you will see some pictures in frames with an arrow indicating more -- move underneath the box and a down pointing arrow will appear -- click on the arrow; 5) You should see 28 models to choose from -- try the one in the first row, 4th down; 5) Play around with shadow, glow, Material Depth and Bevel Style, etc, etc! Have fun!! Here's an idea of some effects that can add a real 3D feel to your graphic, though now I wish my line weren't quite so thin!

Part 3 of 3:
Helpful Guidance
- Make use of helper articles when proceeding through this tutorial:
- See the article How to Create a Spirallic Spin Particle Path or Necklace Form or Spherical Border for a list of articles related to Excel, Geometric and/or Trigonometric Art, Charting/Diagramming and Algebraic Formulation.
- For more art charts and graphs, you might also want to click on Category:Microsoft Excel Imagery, Category:Mathematics, Category:Spreadsheets or Category:Graphics to view many Excel worksheets and charts where Trigonometry, Geometry and Calculus have been turned into Art, or simply click on the category as appears in the upper right white portion of this page, or at the bottom left of the page.
5 ★ | 1 Vote
You should read it
- ISFORMULA function - The function returns True if that cell refers to a cell containing a formula in Excel
- How to Select Cells and Ranges in Excel Visual Basic
- How to Copy Formulas in Excel
- How to Round in Excel
- How to create notes for documents in Excel
- Diagonal lines in a cell in Excel
- How to correct a #REF! Error in Excel
- The Match function (the function searches for a specified value in an array or cell range) in Excel
May be interested
- How to calculate the area of a square in Python
 the tutorial below helps you find the area of a given square in python using different methods.
the tutorial below helps you find the area of a given square in python using different methods. - The interface of Messenger messages is converted to a square and this is a fix
 recently messenger's messaging interface on many facebook users' computers has been switched from rounded to square, causing discomfort when used. this may be just a temporary error of facebook, not a change in the look of this social network.
recently messenger's messaging interface on many facebook users' computers has been switched from rounded to square, causing discomfort when used. this may be just a temporary error of facebook, not a change in the look of this social network. - Instructions for inserting square root symbol in Powerpoint
 the square root symbol is a common symbol and is often displayed in math content. if you need to insert the square root symbol in powerpoint, it is also very simple, according to the article below.
the square root symbol is a common symbol and is often displayed in math content. if you need to insert the square root symbol in powerpoint, it is also very simple, according to the article below. - How to Get Money on Square Cash
 today's tipsmake will show you how to receive money on the square cash app for android and iphone. cash app allows us to send and request money from other users through their unique #cashtag username. when you receive your first app payment, you may be asked to link a bank account or debit card. in addition, we can also transfer money from the cash application to the bank using the cash out feature.
today's tipsmake will show you how to receive money on the square cash app for android and iphone. cash app allows us to send and request money from other users through their unique #cashtag username. when you receive your first app payment, you may be asked to link a bank account or debit card. in addition, we can also transfer money from the cash application to the bank using the cash out feature. - Detecting 50 square holes of ancient houses in Sichuan, China
 nearly 50 square holes are the ruins of an ancient house that has been unearthed in sichuan province, china is intriguing the archeology of the country.
nearly 50 square holes are the ruins of an ancient house that has been unearthed in sichuan province, china is intriguing the archeology of the country. - Formula to calculate trapezoidal area: normal, square, weight
 in the article below, tipsmake.com will work with you to learn some content related to the topic of trapezoid area calculation - a basic knowledge you can apply during the period of cultural study and in future algorithm programs.
in the article below, tipsmake.com will work with you to learn some content related to the topic of trapezoid area calculation - a basic knowledge you can apply during the period of cultural study and in future algorithm programs. - How to insert brackets in Word, Excel square brackets, curly brackets, double quotation marks
 to create a mathematical expression in word and excel, we must use special characters such as curly braces, square brackets. the following article will provide you with ways to insert brackets such as square brackets, pointed, double into word, excel.
to create a mathematical expression in word and excel, we must use special characters such as curly braces, square brackets. the following article will provide you with ways to insert brackets such as square brackets, pointed, double into word, excel. - Corel Draw 12: Draw a square ornament
 in this exercise, we will show you how to draw and decorate the square using some drawing tools for the rectangle tool, the ellipse tool and some commands.
in this exercise, we will show you how to draw and decorate the square using some drawing tools for the rectangle tool, the ellipse tool and some commands. - Write a program to calculate the square root of a number in Python
 in this article, tipsmake.com will help you learn more about square roots and how to write a program to calculate square roots in python programming language.
in this article, tipsmake.com will help you learn more about square roots and how to write a program to calculate square roots in python programming language. - Huawei opened an R&D center five times larger than Apple Park
 huawei completed a research and development (r&d) center called huawei lianqiu lake r&d center, with an area of 1.6 square kilometers, more than the apple park (260,000 square meters) and microsoft redmond (740,000 square meters) campuses combined. again.
huawei completed a research and development (r&d) center called huawei lianqiu lake r&d center, with an area of 1.6 square kilometers, more than the apple park (260,000 square meters) and microsoft redmond (740,000 square meters) campuses combined. again.
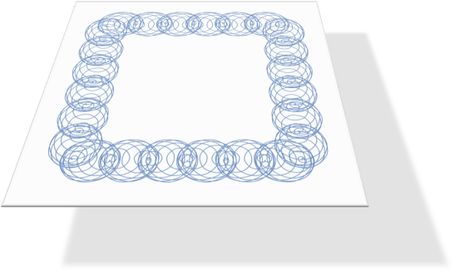












 How to Create Partial Spheres on Hyperboloids with Spiral in Excel
How to Create Partial Spheres on Hyperboloids with Spiral in Excel How to Create Method 1 Sine Waves on Cylinders
How to Create Method 1 Sine Waves on Cylinders How to Create a Spiral with Heart Center of Sinewave Spheres
How to Create a Spiral with Heart Center of Sinewave Spheres How to Create a Pink Love Note of Spheres in Form of a Heart
How to Create a Pink Love Note of Spheres in Form of a Heart How to Improve JPEG Image Quality
How to Improve JPEG Image Quality How to Make a Fake ID
How to Make a Fake ID