How to Create Partial Spheres on Hyperboloids with Spiral in Excel
Part 1 of 3:
The Tutorial
- For those of you who have completed the article and workbook How to Create a Chaos Ring of Sinewave Spheres, we'll be following the steps of that article closely, as the deviations are few, so look for NEW of MODIFIED notes after doing a SAVE AS of the previous workbook under a new name for this project and saving to a logical file folder. Otherwise, create three worksheets in a new workbook: Data, Chart (unless working with Chart Wizard) and Saves.
-
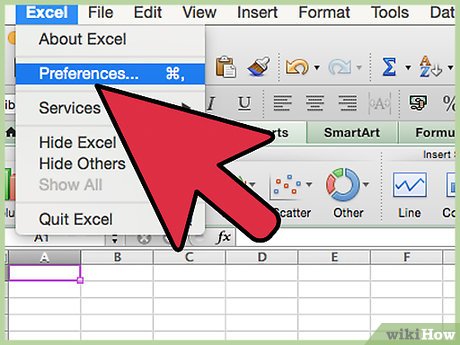 Set Your Preferences: Open Preferences in the Excel menu and follow the directions below for each tab/icon.
Set Your Preferences: Open Preferences in the Excel menu and follow the directions below for each tab/icon.- In General, set R1C1 to Off and select Show the 10 Most Recent Documents .
- In Edit, set all the first options to checked except Automatically Convert Date System . Set Display number of decimal places to blank (as integers are preferred). Preserve the display of dates and set 30 for 21st century cutoff.
- In View, click on show Formula Bar and Status Bar and hover for comments of all Objects . Check Show gridlines and set all boxes below that to auto or checked.
- In Chart, allow Show chart names and set data markers on hover and leave the rest unchecked for now.
- In Calculation, Make sure Manually and Calculate before save are checked. Set max change to .000,000,000,000,01 without commas as goal-seeking is done a lot. Check Save external link values and use 1904 system
- In Error checking, check all the options.
- In Save, select Save preview picture with new files and Save Autorecover after 5 minutes
- In Ribbon, keep all of them checked except Hide group titles and Developer .
-
 It helps by placing the cursor at cell A16 and doing Freeze Panes. Edit Go To cell range A1:N17288 and Format Cells Number Number Decimal Places 4, Font Size 9 or 10, Fill (from the color wheel) a nice fuchsia and make the Border Dark Blue bold Outline.
It helps by placing the cursor at cell A16 and doing Freeze Panes. Edit Go To cell range A1:N17288 and Format Cells Number Number Decimal Places 4, Font Size 9 or 10, Fill (from the color wheel) a nice fuchsia and make the Border Dark Blue bold Outline. -
 Enter the upper Defined Name Variables Section (here's a picture):
Enter the upper Defined Name Variables Section (here's a picture):- MODIFIED: Cell A1: Enter Spheres On a Hyperboloid in a Ring w Spiral
- E1: AYE
- E2: BEE
- E3: CEE
- MODIFIED: F1: 100
- F2: .50
- MODIFIED: F3: .30
- Select cell range E1:F3 and Insert Name Create Names in Left Column, OK.
- G1: Stretch_y1
- H1: Stretch_x1
- G3: Shrinker
- H3: Enter "=0.1*12/SPHERES" and Insert Name Define Name Shrinker to cell $H$3.
- I3: SPHERES
- J3: 1 (later to be 12)
- I1: ROWS
- I2: MAGIC
- Select cell range I1:J3 and Insert Name Create Names in Left Column, OK.
- J1: Enter "=17285-5"
- J2: Enter "=ROWS/SPHERES"
- G2: Enter "=(8.5*(SHRINKER*10))"
- H2: Enter "=(8.5*(SHRINKER*10))"
- Select cell range G1:H2 and Insert Name Create Names in Top Rows, OK.
-
 Enter the column headings of rows 4 and 5:
Enter the column headings of rows 4 and 5:- A5: Adj Cos (for Adjusted Cosine)
- B5: Adj Sin
- C5: Indicator
- NEW: D4: Enter "=RANDBETWEEN(4,7)/100" -- this is an old note and has nothing to do with Randy's current setup.
- D5: Randy (for RandBetween)
- E5: t: 0 to nπ
- F5: z1_
- G5: Adj_x1
- H5: Adj_y1
- I4 and J4: Charting
- I5: x: No z
- J5: y: With z
- K5: Adj_x2 (not used but conceivably could be in future; if so the formula would be "=IF(C6=1,D6,K5)"
- L5: Adj_y2 (not currently being used)
- M4 and N4: Charting
- M5: x2: No Z
- N5: y2: With z
- Command+Select cells F1:F3 and I3 and Format Fill yellow.
- Select cell J3 and Format Fill sky blue from the color wheel.
- Select cell range I4:J5 and Format Font italic.
- Select cell range M4:N5 and Format Font italic.
- MODIFIED: Command+Select cells A1:D3, G1:N2, G3:H3, K3:N3 and Format Fill White.
-
 Enter the column formulas - BE VERY CAREFUL TO COPY AND PASTE VALUES as specified please.
Enter the column formulas - BE VERY CAREFUL TO COPY AND PASTE VALUES as specified please.- Adj Cos: Edit Go To cell range A6:A17285 and enter into A6 w/o quotes the following formula, "=17*COS((ROW()-6)*0.25/12*PI()/180)" and Edit Fill Down.
- Adj Sin: Edit Go To cell range B6:B17285 and enter into B6 w/o quotes the following formula,"=17*SIN((ROW()-6)*0.25/12*PI()/180)+17"and Edit Fill Down.
- Indicator: Select cell C6 and enter 1. Edit Go To cell range C7:C17286 and enter w/o quote the formula, "=IF((ROW()-7)/MAGIC=INT((ROW()-7)/MAGIC),1,IF((ROW()-7)=0,1,0))" and Edit Fill Down.
- MODIFIED: Randy: Edit Go To cell range D6:D17286 and enter into D6 .35. Select cell D17285 and enter 0. Do Edit Fill Series Column Linear Trend, OK. This is the source of the spiral.
- t: 0 to nπ: Select cell E6 and enter 0. Select cell E7 and enter the formula "=(2*PI()/MAGIC)". Edit Go To cell range E8:E17285 and enter w/o quotes into E8 the formula "=IF(C8=1,2*PI(),2*PI()/MAGIC+E7)" and Edit Fill Down.
- z1_: Edit Go To cell range F6:F17285 and enter w/o quotes into F6 the formula "=CEE*COS(AYE*E6)" and Edit Fill Down. Edit Go To cell range F6:F17285 and Insert Name Define Name z1_ to cell range $F$6:$F$17285.
- Adj_x1: Edit Go To cell range G6:G17285 and enter w/o quotes into G6 the formula "=IF(C6=1,A6,G5)" and Edit Fill Down. Edit Go To cell range G6:G17285 and Insert Name Define Name Adj_x1 to cell range $G$6:$G$17285.
- Adj_y1: Edit Go To cell range H6:H17285 and enter w/o quotes into H6 the formula "=IF(C6=1,B6,H5)" and Edit Fill Down. Edit Go To cell range H6:H17285 and Insert Name Define Name Adj_y1 to cell range $H$6:$H$17285.
- MODIFIED: x: No z: Edit Go To cell range I6:I17285 and enter w/o quotes into I6 the formula "=SHRINKER^2*(Stretch_x1*(((BEE^2+CEE^2*COS(AYE*E6)*COS(AYE*E6))^0.5 *COS(E6)))+Adj_x1)" and Edit Fill Down. This is the x part of the heart of the sine wave sphere on a single sheet hyperboloid formula from the text, without the z dimension added or multiplied in, which is why it took me so long to discover how to make it work.
- y: With z: Edit Go To cell range J6:J17285 and enter w/o quotes into J6 the formula "=SHRINKER^2*(Stretch_y1*(((BEE^2+CEE^2*COS(AYE*E6)*COS(AYE*E6))^0.5* SIN(E6))+z1_)+Adj_y1)" and Edit Fill Down.
- Select cell I17286 and enter the formula w/o quotes "=I6" and select cell J17286 and enter the formula w/o quotes "=J6". This makes the top connecting line from the last sphere to the first.
- Edit Go To cell range I6:J17288 and do Format Fill sky blue. Edit Go To cell range M6:N17288 and Format Fill sky blue.
- Select cell D5 and Format Fill light sea green, font red, Border navy blue outline bold. Copy this cell to H17287. Then do Edit Paste Special Format of this cell to cell C6, E6, E7, I17286, J17286, M17286 and N17286 to make distinct the format of those cell's formulas/values.
- NEW: Save the workbook.
- NEW: Adj_x2: Leave blank for now.
- MODIFIED: Adj_y2: Leave blank for now.
- NEW: x2: No z: Edit Go To cell range M6:M17285 and enter w/o quotes into M6 the formula "=I6*D6" and Edit Fill Down.
- MODIFIED: y2: With z: Edit Go To cell range N6:N17285 and enter w/o quotes into N6 the formula "=(J6*D6)+0.125" and Edit Fill Down.
- Select cell M17286 and enter "=M6", w/o quote and then copy this to N17286.
- NEW: Save the workbook. If it takes an inordinate amount of time to save the file, consider doing a COPY and PASTE SPECIAL VALUES of cell range A11:J17285, and I recommend changing the format to something unique for the pasted value cells and leaving a note about it in plain sight. Remember to copy back the formulas and Randy series when you alter the number of spheres or Randy.
Part 2 of 3:
Explanatory Charts, Diagrams, Photos
- (dependent upon the tutorial data above)
- Create the chart.
- These sub-steps are left in your capable hands, as a better result may be achieved than was originally achieved, sticking with the original chart formatting. See previous worksheet, the article and its workbook How to Create a Chaos Ring of Sinewave Spheres for help.
-

 Finished!
Finished!
Part 3 of 3:
Helpful Guidance
- Make use of helper articles when proceeding through this tutorial:
- See the article How to Create a Spirallic Spin Particle Path or Necklace Form or Spherical Border for a list of articles related to Excel, Geometric and/or Trigonometric Art, Charting/Diagramming and Algebraic Formulation.
- For more art charts and graphs, you might also want to click on Category:Microsoft Excel Imagery, Category:Mathematics, Category:Spreadsheets or Category:Graphics to view many Excel worksheets and charts where Trigonometry, Geometry and Calculus have been turned into Art, or simply click on the category as appears in the upper right white portion of this page, or at the bottom left of the page.
5 ★ | 1 Vote
You should read it
- How to Create Method 1 Sine Waves on Cylinders
- How to Create Sine Waves on Cylinders (Method 2)
- How to Create a Chaos Ring of Sinewave Spheres
- How to Create a Ring of Sinewave Spheres in Excel
- How to Create Sine Wave Cylinders in a Ring
- How to Round in Excel
- How to Model Your Own Iris in Excel
- How to Create a Flower Pattern in Microsoft Excel
May be interested
- How to Create Nearly Concentric Rings of Sinewave Spheres
 you'll learn how to create nearly concentric rings if sinewave spheres and create images like the one below, plus many more, by following these steps. become familiar with the basic image to be created: === the tutorial ===
you'll learn how to create nearly concentric rings if sinewave spheres and create images like the one below, plus many more, by following these steps. become familiar with the basic image to be created: === the tutorial === - How to Acquire Sinewave Spheres via Excel
 learn to make images like the one below as you acquire from the following steps the knowledge of sinewave spheres. become familiar with the basic image to be created: === the tutorial ===
learn to make images like the one below as you acquire from the following steps the knowledge of sinewave spheres. become familiar with the basic image to be created: === the tutorial === - Coreldraw 12 - Lesson 8: Spiral drawing tool
 spiral drawing tool used to draw spiral lines counterclockwise or clockwise. this tool is in the same group as the polygon tool and the graph paper tool.
spiral drawing tool used to draw spiral lines counterclockwise or clockwise. this tool is in the same group as the polygon tool and the graph paper tool. - How to Acquire Squares of Sinewave Spheres in Excel
 in this article, you'll learn to acquire squares of sine wave spheres via following the steps below to make this image and others like it. become familiar with the basic image to be created: === the tutorial ===
in this article, you'll learn to acquire squares of sine wave spheres via following the steps below to make this image and others like it. become familiar with the basic image to be created: === the tutorial === - An Introduction to Spiral Linux: A Distro for Linux Beginners
 if you are new to open source operating systems and want to get acquainted with an easy to use linux distribution, it is time to switch to spiral linux.
if you are new to open source operating systems and want to get acquainted with an easy to use linux distribution, it is time to switch to spiral linux. - PI (PI Function) in Excel - How to use PI numbers in Excel
 pi (pi function) in excel - how to use pi numbers in excel. pi number is a mathematical constant with an approximate value of 3,1415926535897 ... we can find pi numbers in many trigonometric and geometric formulas. especially the formulas related to circles, ellipses, and spheres:
pi (pi function) in excel - how to use pi numbers in excel. pi number is a mathematical constant with an approximate value of 3,1415926535897 ... we can find pi numbers in many trigonometric and geometric formulas. especially the formulas related to circles, ellipses, and spheres: - Discovery of an ancient spiral galaxy dubbed the 'monster' of the universe
 ancient spiral galaxy discovered, dubbed the monster of the universea giant barred spiral galaxy estimated to be 11.1 billion years old has been discovered.
ancient spiral galaxy discovered, dubbed the monster of the universea giant barred spiral galaxy estimated to be 11.1 billion years old has been discovered. - Genshin Impact: Tips for collecting 9 stars in Spiral Abyss 12th floor
 spiral abyss is considered to be the hardest challenge to test how to build a genshin impact player's character. to defeat all enemies, gamers must strategically invest in their squad, especially when going further in spiral abyss.
spiral abyss is considered to be the hardest challenge to test how to build a genshin impact player's character. to defeat all enemies, gamers must strategically invest in their squad, especially when going further in spiral abyss. - Detecting UGC 2885, a giant spiral galaxy, 2.5 times larger than the Milky Way galaxy
 the hubble space telescope of the united states agency for aeronautics and space (nasa) has discovered a giant spiral galaxy with the size ever recorded, called ugc 2885.
the hubble space telescope of the united states agency for aeronautics and space (nasa) has discovered a giant spiral galaxy with the size ever recorded, called ugc 2885. - How to draw charts in Excel
 drawing diagrams on excel are basic and often done, when displaying data based on tables or comparing figures together.
drawing diagrams on excel are basic and often done, when displaying data based on tables or comparing figures together.














 How to Create Method 1 Sine Waves on Cylinders
How to Create Method 1 Sine Waves on Cylinders How to Create a Spiral with Heart Center of Sinewave Spheres
How to Create a Spiral with Heart Center of Sinewave Spheres How to Create a Pink Love Note of Spheres in Form of a Heart
How to Create a Pink Love Note of Spheres in Form of a Heart How to Improve JPEG Image Quality
How to Improve JPEG Image Quality How to Make a Fake ID
How to Make a Fake ID How to Change the Size of an Image in KB
How to Change the Size of an Image in KB