How to link to a specific part of a YouTube video
This saves a lot of effort from manually adjusting video timing - and there are 4 ways to do it.
How to link to a specific part of a YouTube video
All four methods of linking to a specific part of a video work on YouTube's desktop site. They also work on mobile devices, but require a bit of tweaking.
Link to a specific part of a YouTube video by right-clicking
This is the best option when you're watching a YouTube video and notice a specific part you want to share.
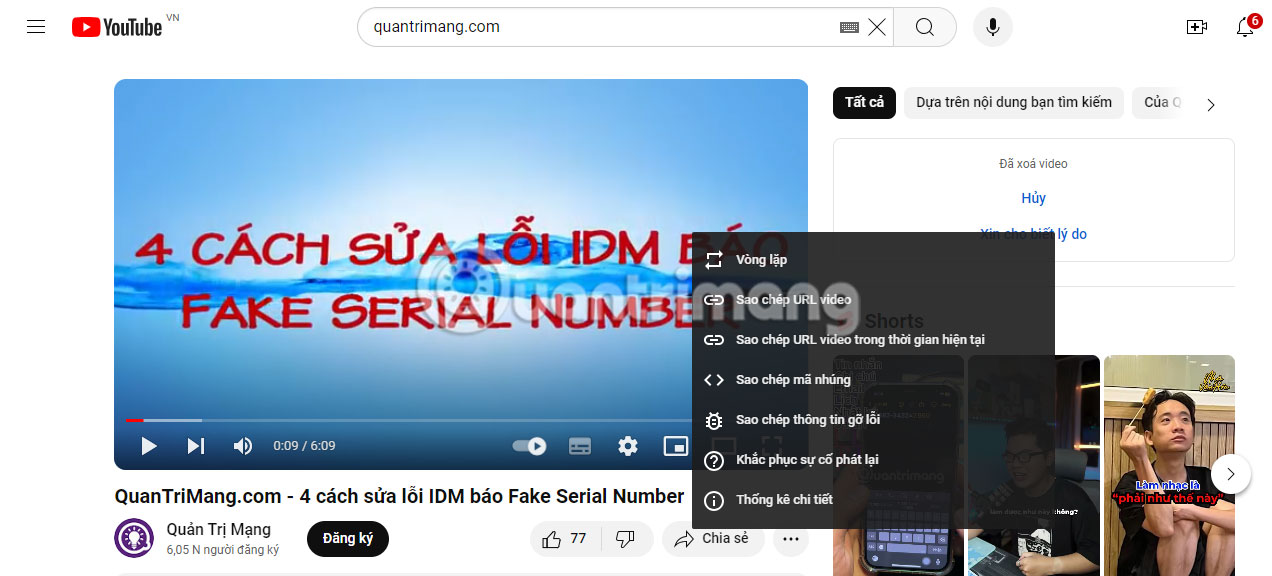
- Pause the video.
- Right-click the video or press Control (if you're using macOS).
- Select Copy video URL for the time being .
- Share URLs.
When you copy the URL, it will copy from the moment you paused the video. The link will be saved to the clipboard for later sharing. When someone clicks on the link you share, they will be taken to the right time of the video.
Link to a specific part of a YouTube video using the Share feature
This next method works by creating your own start time. It's better to use it when you know the time in a video but aren't watching it right now.
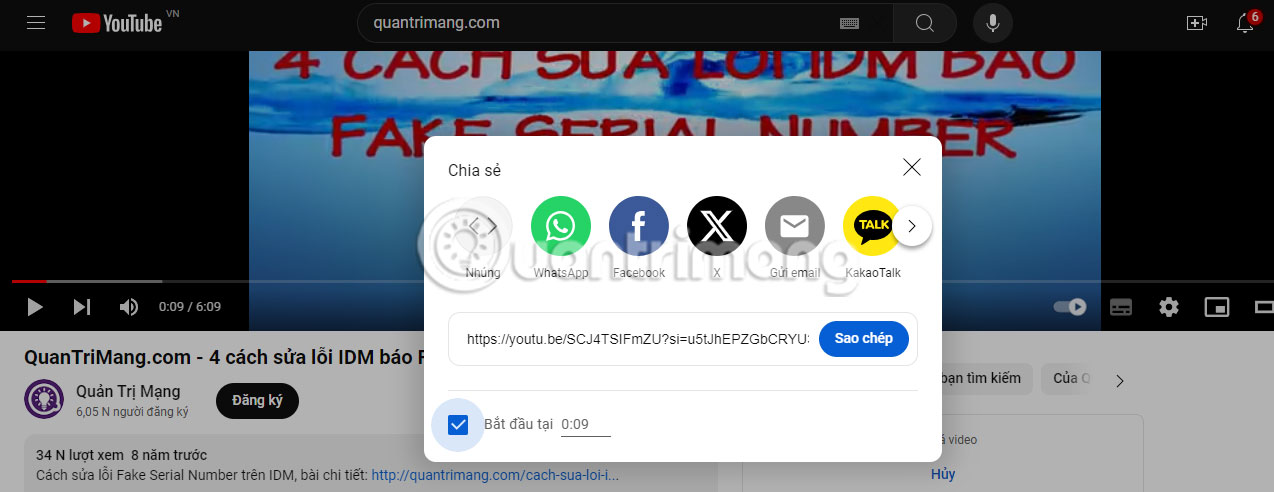
- Click the Share button at the bottom.
- Check the Start at box .
- Enter the time for the video to start.
- Click Copy , then share the URL.
If you're watching a video and have pressed pause, clicking Share will automatically populate the timestamp next to the Start at box . Otherwise, you will need to enter the start time yourself.
Share a specific part of a YouTube video using Clip
Using YouTube's Clips feature is another way to share a link to a specific part of a video. The only limitation of this method is that the clip can only be a maximum of one minute long.
However, YouTube allows viewers to watch the entire video. To learn more, see the tutorial: How to use YouTube Clip to share a video with others.
Link to a specific part of a YouTube video by modifying the URL
This is a good choice if you're trying to link a lot of YouTube videos and need a quick way to do most of the work for yourself. It's helpful if you already know the start times, so just add them to the end of the URL.
- Copy the YouTube video URL from the URL bar (on desktop) or by tapping the Share button and selecting Copy link on the YouTube mobile app.
- Next, add the timestamp to the end of the URL in the format &t=XhXmXs . Replace X with the actual time, so if you want the video to start at 2:20, the timestamp will be &t=2h20m0s . For example, after adding a timestamp, the URL https://www.youtube.com/watch?v=uqgWXdaruRM will be https://www.youtube.com/watch?v=uqgWXdaruRM&t=2h20m0s. There is no need to edit the root part of the URL. Even if it's very long, just add &t=XhXmXs.
- Copy the modified URL then share it.
YouTube has created time-specific links for you on the platform, so it doesn't make sense to do it manually in individual cases. However, if there is a series of YouTube videos that need to link to a specific section, this will make your job much easier. There are other YouTube URL tricks you should learn about if you're curious.
You should read it
- How was YouTube born? About 'YouTube' suggestion
- SEO YouTube - step by step guide to uploading videos to the top
- Professional Youtube user guide
- 7 things you can do to 'save' YouTube
- How to prevent YouTube from suspending?
- Tell you 5 tips with YouTube
- Things to remember when SEO YouTube videos
- Here's how to change your YouTube channel name and URL
May be interested
- 2 ways to replay, replay YouTube videos automatically
 youtube has unbuttoned the video playback repeatedly, so you can't review youtube videos automatically when it plays out. but with this automatic youtube video playback, you can replay youtube videos as easily and quickly as the previous youtube video playback button.
youtube has unbuttoned the video playback repeatedly, so you can't review youtube videos automatically when it plays out. but with this automatic youtube video playback, you can replay youtube videos as easily and quickly as the previous youtube video playback button. - All the errors on Youtube and how to fix it
 when watching videos on youtube, sometimes you encounter a number of errors, such as an error not being able to watch youtube videos, youtube video errors are lost, and errors are not accessible to youtube. below is a summary of some of the most common errors on youtube and ways to fix this.
when watching videos on youtube, sometimes you encounter a number of errors, such as an error not being able to watch youtube videos, youtube video errors are lost, and errors are not accessible to youtube. below is a summary of some of the most common errors on youtube and ways to fix this. - Instructions for deleting a video on YouTube
 youtube is one of the largest video sharing websites today. suppose for some reason that you want to delete the video uploaded to youtube but you don't know how to do it. in the article below, network administrator will guide you how to delete a video on youtube.
youtube is one of the largest video sharing websites today. suppose for some reason that you want to delete the video uploaded to youtube but you don't know how to do it. in the article below, network administrator will guide you how to delete a video on youtube. - Link YTD Video Downloader 5.9.15: Easy-to-use video downloader
 ytd video downloader is one of the most popular youtube downloaders available out there. with the program, you can download your favorite videos from youtube, facebook and popular streaming sites like dailymotion.
ytd video downloader is one of the most popular youtube downloaders available out there. with the program, you can download your favorite videos from youtube, facebook and popular streaming sites like dailymotion. - Top 4 free video editors for YouTube
 youtube is a great way to start a side hustle. if you are passionate about a topic, it is certain that you can win a certain audience on the platform.
youtube is a great way to start a side hustle. if you are passionate about a topic, it is certain that you can win a certain audience on the platform. - YouTube supports ultra-sharp 4K video
 in a rather unexpected move, google has added a 4k video quality display mode (4 times higher than full-hd standard) on youtube video sharing service.
in a rather unexpected move, google has added a 4k video quality display mode (4 times higher than full-hd standard) on youtube video sharing service. - How to report YouTube videos with inappropriate content
 currently on youtube, there are also many videos with unhealthy and objectionable content, especially some videos with content not suitable for young children. therefore, users can completely block these videos by reporting them on youtube.
currently on youtube, there are also many videos with unhealthy and objectionable content, especially some videos with content not suitable for young children. therefore, users can completely block these videos by reporting them on youtube. - How to obscure video objects on YouTube?
 recently, the world's largest online video-sharing network youtube has just launched a feature to obscure an object in the uploaded video. this is a useful feature to assist users who want to hide sensitive personal information without having to upload another video. to know how to do this, you can refer to the content below of tipsmake.com.
recently, the world's largest online video-sharing network youtube has just launched a feature to obscure an object in the uploaded video. this is a useful feature to assist users who want to hide sensitive personal information without having to upload another video. to know how to do this, you can refer to the content below of tipsmake.com. - Change the YouTube video frame rate in a snap
 as you know, youtube is the world's largest online video sharing site. in addition to the advantages such as rich content, variety, high quality videos, large storage capacity, youtube has many other good features that you may not know. today, we will share with you how to change the youtube video frame rate to enhance the viewing experience.
as you know, youtube is the world's largest online video sharing site. in addition to the advantages such as rich content, variety, high quality videos, large storage capacity, youtube has many other good features that you may not know. today, we will share with you how to change the youtube video frame rate to enhance the viewing experience. - Did you know how to add YouTube channel to Facebook Fanpage?
 youtube provides users with the option to link their youtube and facebook accounts so that every time you upload a new video, it will show up on your timeline.
youtube provides users with the option to link their youtube and facebook accounts so that every time you upload a new video, it will show up on your timeline.










 Which Spotify subscription is best for you?
Which Spotify subscription is best for you? WhatsApp adds the ability to convert voice messages to text for Android
WhatsApp adds the ability to convert voice messages to text for Android How to fix 'We Couldn't Create a New Partition' error in Windows 10
How to fix 'We Couldn't Create a New Partition' error in Windows 10 Instructions for finding YouTube Music songs in Gemini
Instructions for finding YouTube Music songs in Gemini What makes Galaxy Z Flip 6 better than Z Flip 5?
What makes Galaxy Z Flip 6 better than Z Flip 5? Alarming truth: Lithium batteries can be an environmental disaster
Alarming truth: Lithium batteries can be an environmental disaster