How to Install MS DOS 7.1
Part 1 of 3:
Downloading MS DOS 7.1
- Go to winworldpc.com.

- It is possible to download from other sources but winworldpc is a trusted website which also provide MS-DOS programs.
-
 Click Library.
Click Library. -
-
 Click MS-DOS in the DOS section.
Click MS-DOS in the DOS section. -
-
 Click the tab 7.1.
Click the tab 7.1. -
 Choose which file you want to download.
Choose which file you want to download.- The CD-ISO was chosen for this tutorial.

-
-
 Choose a mirror site (any will do) and wait for the download to finish.
Choose a mirror site (any will do) and wait for the download to finish.- If the download doesn't start, allow your browser to allow websites to know where you've come from.
Part 2 of 3:
Installing MS DOS 7.1
- Insert the CD or floppy disk, with MS-DOS 7.1 on it, into your computer and start it.
-
 Press Enter.
Press Enter. -
 Click Next.
Click Next. -
 Click Next.
Click Next. -
 Make sure the 'I agree.' box is checked and click Next.
Make sure the 'I agree.' box is checked and click Next. -
 Click Continue.
Click Continue. -
 Click Create a FAT32/16/12 Primary Partition.
Click Create a FAT32/16/12 Primary Partition. -
 Leave all the disks in their drives and click Reboot now.
Leave all the disks in their drives and click Reboot now. -
 Press Enter.
Press Enter.- The next few steps will look exactly the same as the last few (to a point) but it's vital that you repeat them.
-
 Click Next.
Click Next. -
 Click Next.
Click Next. -
 Make sure the 'I agree.' box is checked and click Next.
Make sure the 'I agree.' box is checked and click Next. -
 Click Continue.
Click Continue. -
 Click Yes.
Click Yes. -
 Decide where you want MS-DOS 7.1 to install and click Next.
Decide where you want MS-DOS 7.1 to install and click Next. -
 Click Yes.
Click Yes. -

 Consider installing the add-ons. The next few steps are all down to personal preferences but it is recommended that you do install all the add-ons as it makes using MS-DOS easier.
Consider installing the add-ons. The next few steps are all down to personal preferences but it is recommended that you do install all the add-ons as it makes using MS-DOS easier.- 'Full installation' and 'Install Add-Ons' were checked and the Next was clicked.
-
 Click Yes.
Click Yes. -
 Confirm that the above settings are correct and click OK.
Confirm that the above settings are correct and click OK. -
 Click Continue if you wish to install additional add-ons (this was selected in the tutorial).
Click Continue if you wish to install additional add-ons (this was selected in the tutorial). -
 Click Yes.
Click Yes. -
 Click Yes.
Click Yes. -
 Decide whether you want to install drivers for your sound cards (Yes was chosen here).
Decide whether you want to install drivers for your sound cards (Yes was chosen here). -
 Click Yes.
Click Yes. -
 Choose your sound card and click Continue.
Choose your sound card and click Continue.- Sound Blaster AWE Pnp was chosen in this tutorial.
-
 Click OK.
Click OK. -
 Click Yes.
Click Yes. -
 Click OK.
Click OK. -
 Click Yes.
Click Yes. -
 Click OK.
Click OK. -
 Click Yes.
Click Yes. -
 Click OK.
Click OK. -
 Click Yes.
Click Yes. -
 Click Yes.
Click Yes. -
 Click OK.
Click OK. -
 Click Yes.
Click Yes. -
 Click OK.
Click OK. -
 Click Yes.
Click Yes. -
 Click OK.
Click OK. -
 Click Yes.
Click Yes. -
 Click Yes.
Click Yes. -
 Click Yes.
Click Yes. -
 Click Yes.
Click Yes. -
 Click Yes.
Click Yes. -
 Click Yes.
Click Yes. -
 Click Yes.
Click Yes. -
 Click Yes.
Click Yes. -
 Click Yes.
Click Yes. -
 Click Yes.
Click Yes. -
 Click Yes.
Click Yes. -
 Click Yes.
Click Yes. -
 Click Yes.
Click Yes. -
 Click No.
Click No.- It will put you in an endless loop if you click Yes.
-
 Click Yes.
Click Yes. -
 Click Yes.
Click Yes. -
 Click Yes.
Click Yes. -
 Click Yes.
Click Yes. -
 Click Enable both UMB and EMS.
Click Enable both UMB and EMS. -
 Click Load both.
Click Load both. -
 Ensure all the options are checked and click Continue.
Ensure all the options are checked and click Continue. -
 Choose your keyboard and click Continue.
Choose your keyboard and click Continue.- UK users, check the 850 box.
-
 Choose the keyboard layout you would like and click Continue.
Choose the keyboard layout you would like and click Continue. -
 Click OK.
Click OK. -
 Remove the setup disk and click Yes to reboot the computer.
Remove the setup disk and click Yes to reboot the computer. -
 Press any key to continue.
Press any key to continue. -
 The setup is now complete and you can now explore all that MS-DOS 7.1 has to offer.
The setup is now complete and you can now explore all that MS-DOS 7.1 has to offer.
Part 3 of 3:
Shutting Down
-
 Make sure the DOS prompt shows only C:
Make sure the DOS prompt shows only C: - Type, without the quotation marks, "shutdown".

- Type S. Your computer should now shutdown.

- To restart the computer, type 'shutdown' then press r or press the following keys Ctrl Alt4.1 ★ | 9 Vote
You should read it
- Should I continue using Windows 8 or 8.1?
- How to fix AMD 195 'Software Installer Cannot Continue' error on Windows
- How to right click on Mac
- 6 ways to fix the 'CHKDSK Cannot Continue in Read-Only Mode' error on Windows
- How to Set Up a Mac
- 4 useful tricks for Chrome browser on Android
- How to Use Add or Remove Programs in Windows XP
- Connect your Android phone to Windows 10 with Continue on PC
May be interested
- 8 ways to fix the problem of not being able to install Firefox on Windows
 some windows users find it difficult to install firefox. when trying to install, they get the following error message: hmm. for some reason, we could not install firefox. choose ok to start over.
some windows users find it difficult to install firefox. when trying to install, they get the following error message: hmm. for some reason, we could not install firefox. choose ok to start over. - How to install Windows on WinPE
 installing windows in a winpe environment will limit a lot of errors, the speed of installation is quick, it can be installed even if we cannot access the system.
installing windows in a winpe environment will limit a lot of errors, the speed of installation is quick, it can be installed even if we cannot access the system. - Install Win 10 for Android tablet
 there is a program called change my software that promises to install windows on android devices. note this will void the warranty of the tablet.
there is a program called change my software that promises to install windows on android devices. note this will void the warranty of the tablet. - How to install NOOBS on Raspberry Pi
 noobs is perfect for pi beginners. it allows you to choose your preferred operating system and install it instantly. but how to download noobs? here's a complete guide on how to install noobs on a raspberry pi.
noobs is perfect for pi beginners. it allows you to choose your preferred operating system and install it instantly. but how to download noobs? here's a complete guide on how to install noobs on a raspberry pi. - Instructions on how to create USB install Windows 10
 to install windows 10 we can create usb with windows 10 installation with extremely simple and quick steps.
to install windows 10 we can create usb with windows 10 installation with extremely simple and quick steps. - How to install and remove fonts on Mac
 if you are not satisfied with the built-in fonts in mac os, why not download a new font from a free website and install it on your mac?
if you are not satisfied with the built-in fonts in mac os, why not download a new font from a free website and install it on your mac? - How to install Windows 11 iSO by USB, for machines that do not support
 how to install windows 11 with an iso file from usb is now used by most people because of its convenience and popularity, unlike before, installing windows is very difficult, please refer to our guide to install windows 11 we let you install windows 11 for yourself and your family and colleagues.
how to install windows 11 with an iso file from usb is now used by most people because of its convenience and popularity, unlike before, installing windows is very difficult, please refer to our guide to install windows 11 we let you install windows 11 for yourself and your family and colleagues. - How to install Mathematica on Raspberry Pi
 mathematica is an extremely powerful computational tool for processing data and math related things. in this tutorial, tipsmake.com will show you the easy steps to install mathematica onto your raspberry pi.
mathematica is an extremely powerful computational tool for processing data and math related things. in this tutorial, tipsmake.com will show you the easy steps to install mathematica onto your raspberry pi. - How to install Asterisk on Raspberry Pi
 asterisk is a free, open source pbx that automatically manages your calls (perfect for a small business). in this tutorial, tipsmake.com will show you how to install asterisk on a raspberry pi.
asterisk is a free, open source pbx that automatically manages your calls (perfect for a small business). in this tutorial, tipsmake.com will show you how to install asterisk on a raspberry pi. - Instructions on 2 ways to install MongoDB on Raspberry Pi
 in this tutorial, tipsmake will guide you through the process of installing and setting up the mongodb server software on your raspberry pi.
in this tutorial, tipsmake will guide you through the process of installing and setting up the mongodb server software on your raspberry pi.
























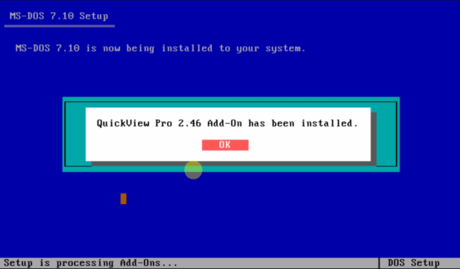































































 How to Disable Useless Services That Cause a Slow Computer
How to Disable Useless Services That Cause a Slow Computer How to Record Gameplay on PC
How to Record Gameplay on PC How to Open a Desktop Computer
How to Open a Desktop Computer How to Unlock Your Browser
How to Unlock Your Browser How to Connect Your Home Theater to Your PC
How to Connect Your Home Theater to Your PC How to Get Data from .Nbf Files
How to Get Data from .Nbf Files