How to install Linux apps on Chromebooks
Installing a Linux application is not as simple as installing an Android application, although the process is not too difficult once you get used to it.
First, check your device's version of Chrome OS
The first step is to check the version of Chrome OS, see if it is capable of supporting Linux applications. Start by clicking on the avatar in the lower right corner and select the Settings menu. Then, click on the hamburger icon in the upper left corner and select About Chrome OS . The running version of Chrome OS will appear. If your computer is running Chrome OS 69 onwards, Linux applications can be downloaded.
Activate Linux on Chromebook
The next step is to activate Linux on your device. This step is very easy and does not take much time, although it depends on the speed of the Internet as well as the performance of your computer.
 Linux is supported on Chromebooks
Linux is supported on Chromebooks Open Chromebook settings and select Linux (Beta) on the left hand side. Then turn the Turn on button on after Install when the window pops out. When the download is complete, the terminal window will open, which we will talk about later.
How to download Linux apps on Chromebooks
Before we get into the process of downloading the Linux app on Chromebooks, there's one more thing to do. To make sure everything runs smoothly, you must update the packages by typing the following in the terminal:
sudo apt-get updateYou can then start downloading the application to your device. To do this, use the command:
sudo apt-get install app name -yIn it, the 'app name' section is the name of the application you want to download. For example, to download the famous photo editing application, type the following command:
sudo apt-get install gimp -yAfter typing the command into the terminal, the application will be downloaded and placed in the app menu along with the Android application.
The best Linux apps for Chromebooks
In addition to Gimp, there are many other great Linux applications that can be downloaded on Chromebooks. Below is a list of a few Linux apps that work perfectly with Chrome OS.
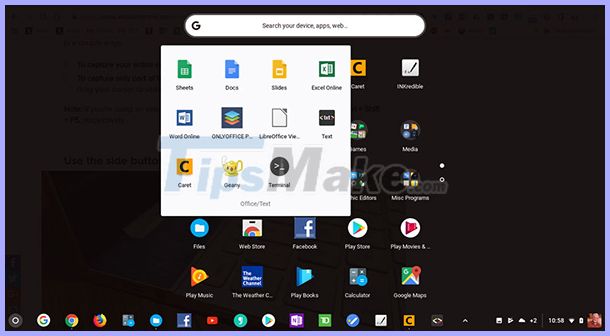 Many Linux applications can be installed on Chromebooks
Many Linux applications can be installed on Chromebooks - LibreOffice: An alternative to Microsoft Office, LibreOffice includes a text editor, a spreadsheet program, a presentation tool, and a few other things.
sudo apt install libreoffice libreoffice-gtk3 -y- Transmission: This is a free BitTorrent version that allows you to easily download and upload files.
sudo apt-get install transmission-qt -y- FileZilla: If you want to transfer files from your device to a server, FileZilla will make this process a lot faster.
sudo apt-get install filezilla -y- Evolution: In case you want a separate email application rather than the web, Evolution is for you.
sudo apt-get install evolution -y- Audacity: This is a high-end audio recording and editing program if you want to play a little with the audio files.
sudo apt-get install audacity -yYou should read it
- Gift for Linux users on Christmas, Spotify's desktop client software
- Google removed Chrome Apps from Chrome Web Store, prepared to say goodbye
- 14 interesting Linux commands in Terminal
- How to run Chrome OS from USB
- Compare the most popular Linux distributions today
- 7 best Linux distributions based on Red Hat
- Instructions for installing Linux operating system on Chromebook
- How to Install Software on Linux
May be interested
- How to install Kali Linux on macOS
 since the release of kali linux 1.0.8, kali linux supports efi. this additional feature simplifies the process of installing and running potassium on various apple macbook air, pro and retina models.
since the release of kali linux 1.0.8, kali linux supports efi. this additional feature simplifies the process of installing and running potassium on various apple macbook air, pro and retina models. - 3 ways to compress and decompress files in Chromebook
 here's how you can compress or decompress files on your chromebook with chrome os, third-party apps, and cloud storage.
here's how you can compress or decompress files on your chromebook with chrome os, third-party apps, and cloud storage. - Steps to install Webex for Linux
 webex is now available for linux. linux communities and users can use webex to bring you live messaging, meetings, and calling in work and education environments.
webex is now available for linux. linux communities and users can use webex to bring you live messaging, meetings, and calling in work and education environments. - How to install NVIDIA drivers on Kali Linux
 this document explains how to install nvidia drivers on kali linux and supports cuda, allowing integration with popular intrusion testing tools.
this document explains how to install nvidia drivers on kali linux and supports cuda, allowing integration with popular intrusion testing tools. - How to install Kali Linux on Android using Linux Deploy
 installing kali linux on android devices is no longer a difficult job thanks to the linux deploy tool. read the following article to learn how to do it.
installing kali linux on android devices is no longer a difficult job thanks to the linux deploy tool. read the following article to learn how to do it. - How to install Windows Game on Linux with Winepak
 flatpak is a favorite choice of third-party vendors and proprietary software developers because it allows them to package linux programs once and distribute them on all linux versions.
flatpak is a favorite choice of third-party vendors and proprietary software developers because it allows them to package linux programs once and distribute them on all linux versions. - Instructions for installing basic Arch Linux
 unlike ubuntu or linux mint, arch linux is a distributed linux distribution in a continuous format (rolling release). read the following article to know how to install this distro.
unlike ubuntu or linux mint, arch linux is a distributed linux distribution in a continuous format (rolling release). read the following article to know how to install this distro. - How to install iTunes on a Chromebook
 the following article will explain how itunes works perfectly on chromebooks. to give you an overview, the article will use wine, a popular application to run windows applications on linux systems.
the following article will explain how itunes works perfectly on chromebooks. to give you an overview, the article will use wine, a popular application to run windows applications on linux systems. - How to install Kali Linux on your computer
 installing kali linux on your computer is an easy process. first, you will need compatible hardware for computers. kali is supported on i386, amd64 and arm platforms (both armel and armhf).
installing kali linux on your computer is an easy process. first, you will need compatible hardware for computers. kali is supported on i386, amd64 and arm platforms (both armel and armhf). - How to install Spotify on Linux
 spotify has actually supported linux for a long time. although most distributions do not include this application in the repository for license reasons, it is not really difficult to install this official player on a linux pc.
spotify has actually supported linux for a long time. although most distributions do not include this application in the repository for license reasons, it is not really difficult to install this official player on a linux pc.










 How to use ss command on Linux
How to use ss command on Linux How to install and use Procmon on Linux, an open source tool just released by Microsoft
How to install and use Procmon on Linux, an open source tool just released by Microsoft How to use BleachBit on Linux
How to use BleachBit on Linux Differences in the types of desktop environments on Linux
Differences in the types of desktop environments on Linux How to access user activity on Linux
How to access user activity on Linux How to install vim on OpenSUSE / SUSE Linux with zypper
How to install vim on OpenSUSE / SUSE Linux with zypper