How to use BleachBit on Linux
Why not use rm?
Of course, you can use rmto delete all unnecessary files from the system. However, the benefit of BleachBit is that it can scan your hard drive to find and delete only special files. This means you don't have to search for them, nor do you have to check all the directories as you have to rm.
However, BleachBit has the limitation of deleting only the safe file because it knows where the file is located on the system. BleachBit will search for folders containing files for you and will ask you before deleting them.
This tool sorts files by category into categories, you can select or deselect each category. You will see a lot of categories divided by the applications installed on your device.
Install BleachBit
To install BleachBit on Ubuntu, use the following command:
sudo apt-get install bleachbitTo install BleachBit on Manjaro, type:
sudo pacman -Syu bleachbitTo install BleachBit on Fedora, type the following command:
sudo dnf install bleachbitDouble click the last file in the ' Download ' folder . Then press ' Install '.
Start BleachBit
If you use the sudo command to run BleachBit, it can access the temporary system and file logs, as well as files belonging to the root account.
If opening BleachBit without using the sudo command, it will only open your files and the account you are logged in to. BleachBit displays more file categories when logged in with a normal user account. Because it will include separate files of people from the applications they have installed, such as Firefox and Thunderbird.
Open BleachBit with sudo, use the following command:
sudo bleachbitIf not using sudo, use the following command to run BleachBit:
bleachbitSettings Preferences
When opened for the first time, you will see the 'Preferences' dialog box pop out, where this tool will be installed. You can access this setting at any time from the menu on the main screen.
You will see the following options:
- General : Here, users can install BleachBit to do the following actions.
- Check for updates (including beta versions).
- Hide or show the list of all supported applications.
- Exit after deleting the file.
- Request confirmation before deleting the file.
- Use ISO / IEC or SI as units for file size.
- Use Dark mode.
- Display information throughout the action.
 General tab
General tab
- Custom : Choose where you can add files or folders, which items can be selected, which items are included in or excluded from scanning and deleting files. You can add things beyond the default of BleachBit.
- Drives : BleachBit can overwrite free space and make data there undetectable. For each partition in the file system, you must create a writable directory and add its path to this tab. If your file system only has a single partition, the default values will be no problem.
- Languages : All languages available in your operating system will be listed on this tab, select a language you want to use.
- Whitelist : In this tab, you can specify a place where BleachBit will not touch.
Use BleachBit
BleachBit's main window will have two parts: the list of file categories on the left and the choices will be on the right. You can check or uncheck all options, or click the category name to select all of the content in it.
If an action takes a long time to complete or affects previously saved passwords, you will receive a notification.
When choosing a category, BleachBit displays a selection description on the right. You can scroll down and select the files you want to delete.
This tool will scan the file system thanks to the configuration you have installed. After that, a report including how many files will be deleted and how much disk space will be left to the user.
If you agree with the information and want to continue the process, press ' Clean '. If you previously selected ' Confirm Before Delete ', BleachBit will continue asking to confirm the process.
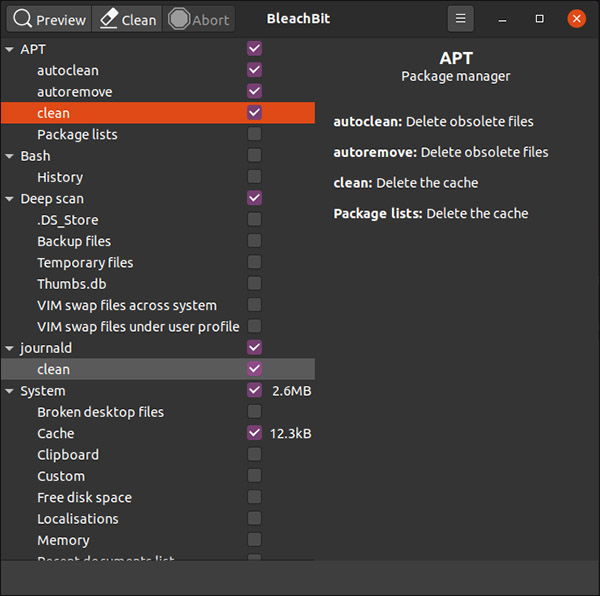 BleachBit window
BleachBit window Click ' Delete ' to delete files or press ' Cancel ' to return to the main BleachBit screen.
Refer to the differences between Linux distributions.
You should read it
- 5 measures to increase Linux boot speed
- Is it possible to run .exe files on Linux?
- How to create and delete folders in Linux Terminal
- Top 5 best Linux system cleaning tools
- Compare the most popular Linux distributions today
- How to use pandoc to convert files on Linux
- How to manage memory to restrict Linux to use too much RAM
- 12 best Linux server operating systems
May be interested
- 3 ways to try Linux without using USB
 many people think that the only way to experience linux on a computer is to create a bootable usb. in fact, there are simpler methods to try a linux distribution (distro) without booting from usb.
many people think that the only way to experience linux on a computer is to create a bootable usb. in fact, there are simpler methods to try a linux distribution (distro) without booting from usb. - What's new in Linux Kernel 5.18?
 one of the big changes in the linux kernel 5.18 is the inclusion of the intel software defined silicon (sdsi) driver in the main kernel.
one of the big changes in the linux kernel 5.18 is the inclusion of the intel software defined silicon (sdsi) driver in the main kernel. - 6 reasons why the Linux operating system often fails
 sometimes linux distributions work quite smoothly during the first period of time, but suddenly fail after a month or two. the question is, why?
sometimes linux distributions work quite smoothly during the first period of time, but suddenly fail after a month or two. the question is, why? - 8 best Linux distros for pentest
 linux users have a lot of free operating systems to choose from when it comes to pentests. if you're a linux user, it's time to check out some of these cybersecurity-related linux distributions.
linux users have a lot of free operating systems to choose from when it comes to pentests. if you're a linux user, it's time to check out some of these cybersecurity-related linux distributions. - Why are Linux computers still important?
 phrases like 'the year of the linux computer' or something like that will probably never appear on the market. does this mean linux computers have no power at all? absolutely not! computers running the linux operating system are still great.
phrases like 'the year of the linux computer' or something like that will probably never appear on the market. does this mean linux computers have no power at all? absolutely not! computers running the linux operating system are still great. - 10 reasons to switch to Linux right in 2012
 some people 'denigrate' the diversity of linux to cause fragmentation problems, but in fact this is one of the best strengths of linux. users have numerous linux distributions (distros) to choose from, whether it's mint or ubuntu, which is top-notch, or fedora with a variety of features for businesses and especially security.
some people 'denigrate' the diversity of linux to cause fragmentation problems, but in fact this is one of the best strengths of linux. users have numerous linux distributions (distros) to choose from, whether it's mint or ubuntu, which is top-notch, or fedora with a variety of features for businesses and especially security. - What is Puppy Linux? Everything you need to know about Puppy Linux
 a linux distro that can run on virtually any computer with minimal configuration and computing resources is puppy linux.
a linux distro that can run on virtually any computer with minimal configuration and computing resources is puppy linux. - The 5 most awaited things in Linux in 2019
 linux has improved a lot in the past few years. some people who are not knowledgeable about technology have moved from windows to linux and responded very positively to this operating system.
linux has improved a lot in the past few years. some people who are not knowledgeable about technology have moved from windows to linux and responded very positively to this operating system. - How does the Linux Kernel work?
 the linux kernel is like a bridge that allows computing communication between applications and hardware, as well as managing the system's resources.
the linux kernel is like a bridge that allows computing communication between applications and hardware, as well as managing the system's resources. - How to Learn Linux
 learning linux is not a one day task but it isn't herculean either. linux can be a good and safe os for both home and enterprise level users. keep in mind before saying 'hey, i'm going to start working on linux from tomorrow' that there is...
learning linux is not a one day task but it isn't herculean either. linux can be a good and safe os for both home and enterprise level users. keep in mind before saying 'hey, i'm going to start working on linux from tomorrow' that there is...











 Differences in the types of desktop environments on Linux
Differences in the types of desktop environments on Linux How to access user activity on Linux
How to access user activity on Linux How to install vim on OpenSUSE / SUSE Linux with zypper
How to install vim on OpenSUSE / SUSE Linux with zypper How to install fcgiwrap for Nginx on Ubuntu 20.04
How to install fcgiwrap for Nginx on Ubuntu 20.04 How to check the pressure of a Linux system
How to check the pressure of a Linux system Releax OS: Independent Linux operating system interesting and full of potential
Releax OS: Independent Linux operating system interesting and full of potential