How to Install Kodi
Method 1 of 4:
Windows PC
-
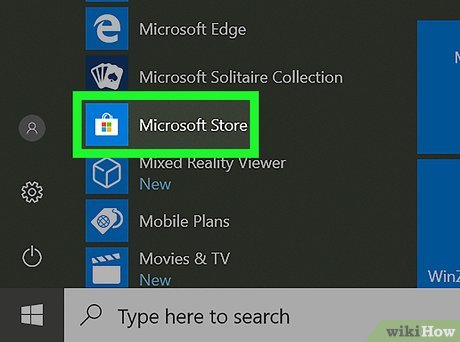 Open the Microsoft Store app on your computer. You'll usually find its icon (a shopping bag) in the Start menu. If you don't see it, type store into the Windows search bar, then click Microsoft Store.
Open the Microsoft Store app on your computer. You'll usually find its icon (a shopping bag) in the Start menu. If you don't see it, type store into the Windows search bar, then click Microsoft Store. -
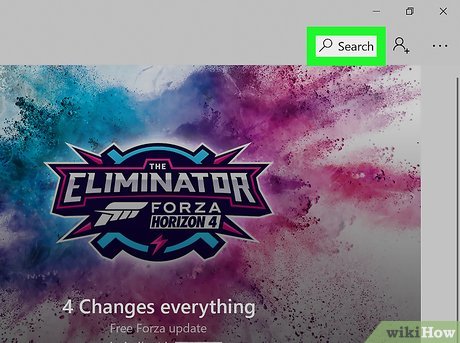 Click Search. It's at the top-right corner of the store.
Click Search. It's at the top-right corner of the store. -
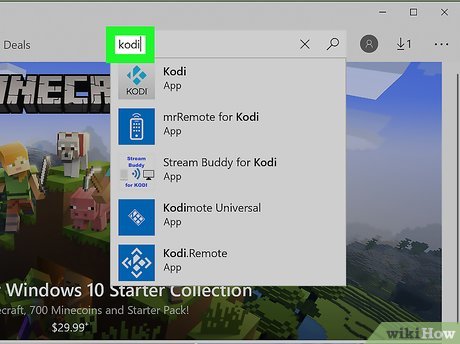 Type kodi and press ↵ Enter. A list of matching search results will appear.
Type kodi and press ↵ Enter. A list of matching search results will appear. -
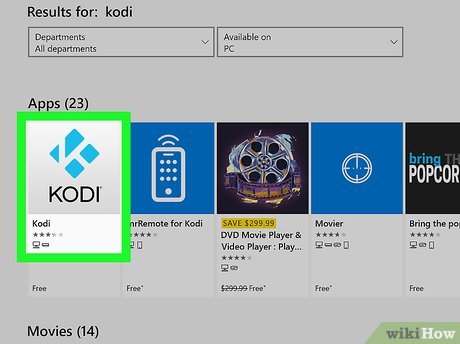 Click Kodi. It's the white icon with a blue segmented diamond inside. You'll find it under the "Apps" header.
Click Kodi. It's the white icon with a blue segmented diamond inside. You'll find it under the "Apps" header. -
 Click Get. If you've installed Kodi in the past, the button will say Install instead. The app will now download and install on your PC. Keep an eye on the "Downloading Kodi" bar to see the progress of the download.
Click Get. If you've installed Kodi in the past, the button will say Install instead. The app will now download and install on your PC. Keep an eye on the "Downloading Kodi" bar to see the progress of the download. -
 Click Launch when the app is finished installed. In the future you'll launch Kodi by clicking the Kodi link in the Start menu.
Click Launch when the app is finished installed. In the future you'll launch Kodi by clicking the Kodi link in the Start menu.- You may be prompted to adjust your firewall settings the first time you launch Kodi. Select Private Networks if you want to use Kodi on your home network, and/or Public networks if you want to watch Kodi on publicly-available Wi-Fi.
Method 2 of 4:
macOS
-
 Go to https://kodi.tv/download in a web browser. You can use Safari or any other browser, like Firefox on your Mac to download the Kodi installer.[1]
Go to https://kodi.tv/download in a web browser. You can use Safari or any other browser, like Firefox on your Mac to download the Kodi installer.[1] -
 Scroll down and click MacOS. It's the option with a gray Apple icon.
Scroll down and click MacOS. It's the option with a gray Apple icon. -
 Click INSTALLER (64BIT). The installer will now download to your computer.
Click INSTALLER (64BIT). The installer will now download to your computer. -
 Open the Downloads folder. It's the blue folder with an arrow near the right side of the Dock, which is usually at the bottom of the screen.
Open the Downloads folder. It's the blue folder with an arrow near the right side of the Dock, which is usually at the bottom of the screen. -
 Run the Kodi installer. You can do this by double-clicking the file that begins with "kodi" and ends with ".dmg." A window with two icons will appear (Kodi and Applications).
Run the Kodi installer. You can do this by double-clicking the file that begins with "kodi" and ends with ".dmg." A window with two icons will appear (Kodi and Applications). -
 Drag the Kodi icon to the Applications folder. This installs Kodi on your Mac.
Drag the Kodi icon to the Applications folder. This installs Kodi on your Mac. -
 Open Kodi. You can do so by clicking Kodi or its blue segmented diamond option in the Applications folder.
Open Kodi. You can do so by clicking Kodi or its blue segmented diamond option in the Applications folder.- If launching Kodi displays an error that says the app "can't be opened because it is from an unidentified developer," try opening the app by right-clicking its icon and selecting Open.[2]
- If you continue to get an error, follow these steps:
- Open the menu and select System Preferences.

- Click Security & Privacy.
- Click General.
- Click the padlock icon at the bottom of the window and enter your password if prompted.
- Select "Anywhere" under "Allow applications downloaded from," and then follow the on-screen instructions.
- Open the
Method 3 of 4:
Android
-
 Open the Play Store. You'll usually find this app on the home screen.
Open the Play Store. You'll usually find this app on the home screen.
-
 Type kodi into the search bar and press ↵ Enter. A list of matching search results will appear.
Type kodi into the search bar and press ↵ Enter. A list of matching search results will appear. -
 Tap Kodi by XMBC Foundation. It's the option with a blue-and-white diamond icon, and it should be the first result.
Tap Kodi by XMBC Foundation. It's the option with a blue-and-white diamond icon, and it should be the first result. -
 Tap INSTALL. The app will now install on your Android. When the installation is complete, the "INSTALL" button will change to "OPEN."
Tap INSTALL. The app will now install on your Android. When the installation is complete, the "INSTALL" button will change to "OPEN." -
 Launch the Kodi app. Look for an app with the blue-and-white diamond icon you tapped in the Play Store. You should find it in the app drawer, and possibly on the home screen.
Launch the Kodi app. Look for an app with the blue-and-white diamond icon you tapped in the Play Store. You should find it in the app drawer, and possibly on the home screen.
Method 4 of 4:
iPhone and iPad
-
 Go to https://www.tweakboxapp.com in a web browser. Kodi is not available on the App Store, so you'll need to install an app that allows you to download apps from other locations. Start by visiting the TweakBox website in Safari or your preferred browser.[3]
Go to https://www.tweakboxapp.com in a web browser. Kodi is not available on the App Store, so you'll need to install an app that allows you to download apps from other locations. Start by visiting the TweakBox website in Safari or your preferred browser.[3] -
 Tap Install Now. You may have to scroll down slightly to see it. A pop-up will appear.
Tap Install Now. You may have to scroll down slightly to see it. A pop-up will appear. -
 Tap Allow. This lets the site open up your Settings app and asks if you want to install a Profile.
Tap Allow. This lets the site open up your Settings app and asks if you want to install a Profile. -
 Tap Install. It's at the top-right corner.
Tap Install. It's at the top-right corner. -
 Enter your PIN or passcode. Once your code is verified, another menu will expand.
Enter your PIN or passcode. Once your code is verified, another menu will expand. -
 Tap Install. It's in the menu at the bottom of the screen. This installs the TweakBox profile.
Tap Install. It's in the menu at the bottom of the screen. This installs the TweakBox profile. -
 Tap Done. It's at the top-right corner.
Tap Done. It's at the top-right corner. -
 Open TweetBox. It's the pink square icon with a white and blue cube inside. You'll find it on the home screen at the end of the icon list.
Open TweetBox. It's the pink square icon with a white and blue cube inside. You'll find it on the home screen at the end of the icon list. -
 Tap I ACCEPT. If an ad pops up, tap the X at the top right corner to close it.
Tap I ACCEPT. If an ad pops up, tap the X at the top right corner to close it. -
 Tap APPS. It's at the top-center part of the screen.
Tap APPS. It's at the top-center part of the screen. -
 Scroll down and tap TWEAKBOX APPS. This will display a list of apps you can install.
Scroll down and tap TWEAKBOX APPS. This will display a list of apps you can install. -
 Scroll down and tap Kodi. It's the white icon with a blue segmented diamond inside.
Scroll down and tap Kodi. It's the white icon with a blue segmented diamond inside. -
 Tap Install. A confirmation pop-up will appear.
Tap Install. A confirmation pop-up will appear. -
 Tap Install. Kodi will now download and install. It may not look like anything is happening, but the app is downloading. When the download is complete, the Kodi icon (a white square with a blue segmented diamond) will appear in place of the "installing" stop-watch icon.
Tap Install. Kodi will now download and install. It may not look like anything is happening, but the app is downloading. When the download is complete, the Kodi icon (a white square with a blue segmented diamond) will appear in place of the "installing" stop-watch icon.- If you try to open Kodi now you'll get an error that says it can't run. You'll be fixing that in a moment.
-
 Open your iPhone or iPad's Settings. You'll usually find it on the home screen. This will open the app to the Profile menu, where you'll see TweakBox under "Configuration Profile."
Open your iPhone or iPad's Settings. You'll usually find it on the home screen. This will open the app to the Profile menu, where you'll see TweakBox under "Configuration Profile."
- If you see the main Settings menu instead, tap General, and then scroll down and tap Profiles & Device Management.
-
 Tap the option under "ENTERPRISE APPS." It's the bottom section.
Tap the option under "ENTERPRISE APPS." It's the bottom section. -
 Tap Trust. A confirmation message will appear.
Tap Trust. A confirmation message will appear. -
 Tap Trust to confirm. Once you've confirmed, you can start using Kodi.
Tap Trust to confirm. Once you've confirmed, you can start using Kodi.
4 ★ | 2 Vote
You should read it
May be interested
- How to Install Fusion on Kodi
 kodi is an open-source media center program that allows you to play videos, music, pictures, games, and more on compatible devices. fusion is an add-on application for kodi that allows you to download and install add-ons that can enhance...
kodi is an open-source media center program that allows you to play videos, music, pictures, games, and more on compatible devices. fusion is an add-on application for kodi that allows you to download and install add-ons that can enhance... - How to install Kodi on a Raspberry Pi
 in fact, building your own computer and giving it vitality will undoubtedly help upgrade your technology skills. this is a really interesting project. so, learn about installing kodi on a raspberry pi.
in fact, building your own computer and giving it vitality will undoubtedly help upgrade your technology skills. this is a really interesting project. so, learn about installing kodi on a raspberry pi. - 25 Kodi shortcuts that you should know
 as we all know, kodi's user interface is not too optimized for mouse use. it's easy to understand because kodi is built and developed based on xbox.
as we all know, kodi's user interface is not too optimized for mouse use. it's easy to understand because kodi is built and developed based on xbox. - How to Install Kodi on Amazon Fire Stick
 today's tipsmake will show you how to install kodi media player on amazon fire stick (amazon's tv entertainment suite). you will be able to use the kodi app on amazon fire tv. to install kodi on fire tv, you'll first need to allow installation of apps from unknown sources, which can increase the risk of accidentally downloading unsupported or malicious apps.
today's tipsmake will show you how to install kodi media player on amazon fire stick (amazon's tv entertainment suite). you will be able to use the kodi app on amazon fire tv. to install kodi on fire tv, you'll first need to allow installation of apps from unknown sources, which can increase the risk of accidentally downloading unsupported or malicious apps. - How to Install Kodi on an Amazon Fire Stick
 this wikihow teaches you how to install the kodi media player app on your amazon fire stick. doing so will allow you to use the kodi app on your amazon fire tv. in order to install kodi on your fire tv, you'll need to allow installation of...
this wikihow teaches you how to install the kodi media player app on your amazon fire stick. doing so will allow you to use the kodi app on your amazon fire tv. in order to install kodi on your fire tv, you'll need to allow installation of... - 8 best ways to control Kodia remotely
 you need to control kodi remotely, but not satisfied with the default remote control option? many alternative options to control kodi from afar. consider the available solutions so you can find the best way to control kodi remotely for yourself.
you need to control kodi remotely, but not satisfied with the default remote control option? many alternative options to control kodi from afar. consider the available solutions so you can find the best way to control kodi remotely for yourself. - 20 best Kodi add-ons
 if you're using illegal, low-quality add-ons to watch tv shows and movies on kodi, stop that!
if you're using illegal, low-quality add-ons to watch tv shows and movies on kodi, stop that! - How to Install Covenant on Kodi on PC or Mac
 this wikihow teaches you how to add the covenant add-on to kodi for windows and macos. before you can get covenant, you'll need to change some settings to allow add-ons from unknown sources. open kodi on your pc or mac. it's in the all...
this wikihow teaches you how to add the covenant add-on to kodi for windows and macos. before you can get covenant, you'll need to change some settings to allow add-ons from unknown sources. open kodi on your pc or mac. it's in the all... - How to set up a Kodi remote control
 perhaps you didn't have a remote control from the beginning, or it was lost during transport. here's how to set up remote control with any media center kodi.
perhaps you didn't have a remote control from the beginning, or it was lost during transport. here's how to set up remote control with any media center kodi. - Instructions on how to clear cache on Kodi
 as you know, kodi is an open source software, has a user-friendly interface. this program helps users to easily play and watch videos, music, media files from storage drives or the internet. if you experience playback issues, add-on lag or other unusual problems on kodi, you can clear the cache to fix. so how to clear cache on kodi? read the article below for more details!
as you know, kodi is an open source software, has a user-friendly interface. this program helps users to easily play and watch videos, music, media files from storage drives or the internet. if you experience playback issues, add-on lag or other unusual problems on kodi, you can clear the cache to fix. so how to clear cache on kodi? read the article below for more details!










































 How to Upgrade Kodi on PC or Mac
How to Upgrade Kodi on PC or Mac How to Watch Live TV on Kodi on PC or Mac
How to Watch Live TV on Kodi on PC or Mac How to Watch Shows on Kodi
How to Watch Shows on Kodi How to Make a Power Hour CD in iTunes
How to Make a Power Hour CD in iTunes