How to Install Google Chrome on Android TV
However, they have a weird and huge drawback: They don't come with a pre-installed browser.
If you search the Google Play Store on your device, you'll find some Android TV third-party browsers listed, but Google Chrome isn't there. So is it possible to install Chrome on Android TV? The answer is yes and here's how.
How to Install Chrome on Android TV
In the past, you could instruct your device to install Chrome with voice commands. Sadly, this method doesn't work anymore. Instead, you have two new approaches available. Both require you to do some sideloading on your Android TV to load the Chrome browser.
1. Use a third-party App Store
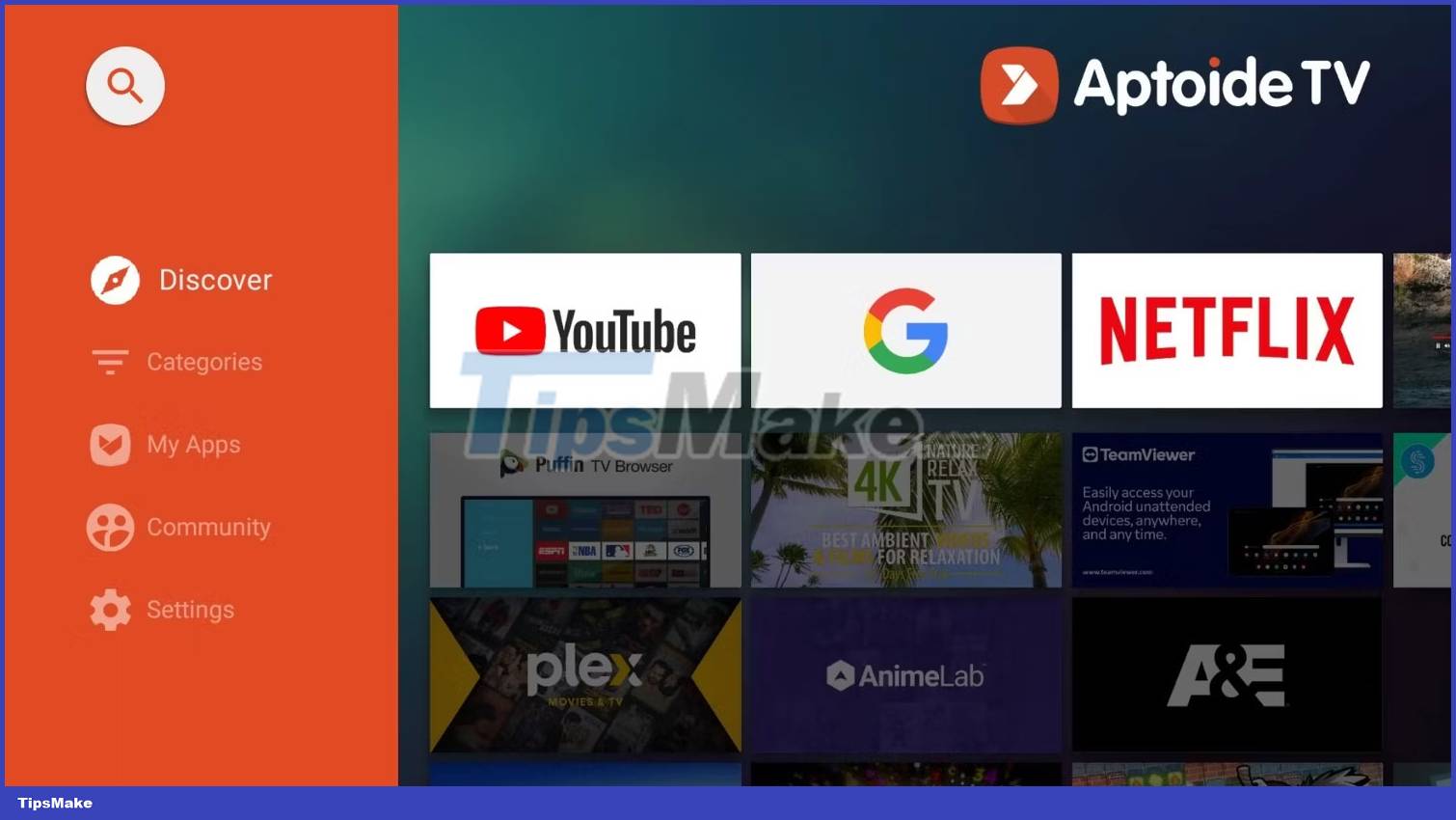
There are several Google Play alternatives for you to download apps on Android. This article will use Aptoide.
For those who don't know, Aptoide is a standalone Android app store with over a million apps available for you to download. All apps on the store are free, which means you should have the store installed on your device regardless of this particular process. Aptoide also has a TV version called Aptoide TV that works perfectly with Android TV.
First, you will need to install Aptoide on your Android TV box. You do so in two ways:
- Through the browser : Although Google Chrome is not available in the Android TV version of the Google Play Store, other Android TV browsers are still available. The best is arguably Puffin TV Browser. If you have a browser installed, you can navigate to aptoi.de/tv, download the installer, and run it from your device's default file manager.
- Via USB : If your Android TV box has it, you can download the Aptoide APK on your computer, move it to a USB, and run the installer from your file manager.
- Via ADB : You can use ADB commands to install APK files directly from your computer onto your Android TV box. If you're going to be tinkering with your Android TV a lot, then ADB is well worth checking out.
Once you've installed Aptoide on your Android TV box, installing Chrome on your Android TV should be simple.

Just fire up the Aptoide app and run a search (using the search box at the top of the page) for Google Chrome. Click on the correct search result and select the Install button from the row of options at the top of the information list.
Follow the onscreen prompts to confirm the installation and Aptoide will take care of the rest. Once the app is installed, you'll see it listed among all your other apps on the platform.
Other third-party app stores worth considering include the Amazon Appstore, F-Droid, and SlideME.
2. Download Chrome APK for Android TV

The other approach is similar, but instead of using a third-party app store as an intermediary, it relies on you getting a copy of the Google Chrome APK and sideloading it yourself.
Doing so has both pros and cons. On the plus side, you'll have control over which version of Google Chrome you install. That's useful if a version has bugs or doesn't work well on your device. The downside, however, is that the app won't automatically update; when Google reveals new Chrome features, you'll need to update the app yourself by reinstalling the new APK file.
So how to install Chrome on Android TV using the app's APK file?
To get started, you need to get a copy of the APK file in question. There are many places to find Android APK files, but the article recommends APK Mirror or APK Pure. Both are one of the best sites to safely download Android APKs.
Install Chrome APK with USB
Once you have the APK file, you can install it manually through the Android TV interface. Transfer the downloaded APK from your computer to your box using a USB stick or download the APK via the Puffin TV Browser mentioned earlier to skip the transfer process.
Then use the file browser on your Android TV device to find the APK and select it to begin the installation process. There will be a few on-screen prompts that you need to agree to, but the whole process is quick and problem-free.
Install Chrome APK using ADB
Also you can install any APK using ADB. ADB, or Android Debug Bridge, allows you to connect to Android TV from your computer. You can establish a wireless ADB connection and run a single command to install the Chrome APK from your computer on your Android TV box.
This method requires some technical skills, but it allows you to sideload applications comfortably on your computer without transferring files.
Access Chrome on Android TV

After installing Chrome on your Android TV, you may not see Chrome listed on your Android TV home screen (depending on your device manufacturer and model). Some devices won't show sideloaded apps next to their regular apps.
There are several ways to access sideloaded apps if they don't appear automatically:
- Settings menu : You can access a full list of your apps (preloaded and regular) from the apps section of the Settings menu.
- Use a sideload launcher app : Some third-party Android developers have created apps that show up on your home screen and provide one-click access to sideloaded apps on the device your. Some of the most popular apps include Sideload Launcher, Custom Channels, and Sideload Channel Launcher 4. Each app has different features, so make sure you try a few to see which one responds best. Your Needs.

Regardless of which method you use, you need to change one setting when you first launch Chrome. Click on the three vertical dots, scroll down and mark the checkbox next to Request Desktop Site . It will make sure the app makes the most of your TV's screen space.
You should read it
- Google is preparing to 'tighten' Chrome OS and Android more closely together
- How to install Chrome extension on Android
- Chrome on Android has the ability to automatically change leaked passwords khẩu
- Install Android on your computer with Phoenix OS
- How to check the Android version on a Chromebook computer
- Google Chrome on Android has just been updated, doubling the page loading speed, saving up to 90% data usage
- Google Chrome browser on Android has a new interface, invite experience
- How to Install APK Files on Android
May be interested
- How to install a theme, change the interface for Google Chrome
 how to install a theme, change the interface for google chrome. currently google chrome gives users a lot of rights to edit and interfere with the browser system to optimize on demand. today, software tips will guide you how to install the theme, change the interface for google chrome.
how to install a theme, change the interface for google chrome. currently google chrome gives users a lot of rights to edit and interfere with the browser system to optimize on demand. today, software tips will guide you how to install the theme, change the interface for google chrome. - Google Chrome browser on Android has a new interface, invite experience
 google is testing a new design style on the chrome browser for android and allows users to try it without installing chrome beta or chrome dev.
google is testing a new design style on the chrome browser for android and allows users to try it without installing chrome beta or chrome dev. - Being fined 5 billion USD by EU, Google threatened to charge Android
 eu decision, forcing google to separate the chrome and search applications from android and this may make android no longer free.
eu decision, forcing google to separate the chrome and search applications from android and this may make android no longer free. - How to Use Chrome to Easily View PDFs on Android
 until recently, viewing pdf files in the chrome app on android required a separate third-party app. now, chrome for android includes built-in support for pdf files.
until recently, viewing pdf files in the chrome app on android required a separate third-party app. now, chrome for android includes built-in support for pdf files. - Close all tabs at the same time will appear on Google Chrome for Android
 in the future, google chrome browser on android devices will be equipped with a small feature to provide a better experience for users.
in the future, google chrome browser on android devices will be equipped with a small feature to provide a better experience for users. - How to restore Google Chrome tab on your phone
 when you accidentally close the google chrome browser tabs on your phone, you can easily reopen them when searching for history pages of access pages right on your browser.
when you accidentally close the google chrome browser tabs on your phone, you can easily reopen them when searching for history pages of access pages right on your browser. - How to add IDM to Chrome, install IDM for Chrome
 installing idm into chrome makes downloading easier when chrome does not automatically download files. here are the steps to add idm to chrome in detail, please refer to dentist.
installing idm into chrome makes downloading easier when chrome does not automatically download files. here are the steps to add idm to chrome in detail, please refer to dentist. - Google wondered before Chrome and Android
 the first laptops to work on chrome os are announced to be officially available next month. however, around this announcement, there are many questions about which operating system will be the main development strategy of google and android?
the first laptops to work on chrome os are announced to be officially available next month. however, around this announcement, there are many questions about which operating system will be the main development strategy of google and android? - Instructions for installing Google Chrome on Ubuntu operating system
 if you have tried installing the google chrome browser on ubuntu, it will realize that it is not available in ubuntu software center. however, downloading google chrome and installing it is not too difficult. tipsmake.com will guide you in the article below.
if you have tried installing the google chrome browser on ubuntu, it will realize that it is not available in ubuntu software center. however, downloading google chrome and installing it is not too difficult. tipsmake.com will guide you in the article below. - Chrome OS cannot pass the Android shadow yet
 this month, the it community stirred up when google suddenly tested the cr-48 laptop model with the pre-installed chrome os.
this month, the it community stirred up when google suddenly tested the cr-48 laptop model with the pre-installed chrome os.










 iPhone 14 battery starts to bottle after less than a year, users complain
iPhone 14 battery starts to bottle after less than a year, users complain Will Apple launch a folding phone soon?
Will Apple launch a folding phone soon? Samsung introduced Repair Mode, no worries about revealing private photos when repairing phones
Samsung introduced Repair Mode, no worries about revealing private photos when repairing phones What is Apple's Assistive Access feature? How to use?
What is Apple's Assistive Access feature? How to use? 5 best features of Samsung Galaxy Z Flip 5
5 best features of Samsung Galaxy Z Flip 5 Samsung Unpacked 2023: Galaxy Z Fold 5, Z Flip 5, Watch 6, Tab S9 officially launched
Samsung Unpacked 2023: Galaxy Z Fold 5, Z Flip 5, Watch 6, Tab S9 officially launched