How to install Android apps on Windows 11, run Android apps on Windows 11
One of the most interesting highlights of Windows 11 is its compatibility with Android apps. This means you can run Android apps without using third-party emulators on your Windows PC. But how do you run Android apps in Windows 11?
According to the official announcement, this function is currently only available to Windows Insider users in the United States. However, for everyone else, there is a workaround. So, here is how you can sideload and run Android apps in Windows 11 without using Insider builds.
How to run Android apps on Windows 11 without Windows Insider
To successfully sideload Android apps to Windows 11, you need a few software components. The list includes Windows Subsystem for Android, setting up the Android Debug Bridge (ADB) and of course, the APK file for the application you want to install.
These components will be briefly explained in later sections of this guide, so let's get started now.
Step 1: Install Windows Subsystem for Android

Windows Subsystem for Android allows your Windows 11 device to run Android apps available in the Amazon AppStore and via sideloading. However, this feature is currently only available through the Beta and Dev channels of the Windows Insider program in the US.
Since you are not running the preview build, the article will use a third-party utility to download and set up the Android environment. Here's how to install Windows Subsystem for Android on the public release of Windows 11.
1. Go to the online link generator for Microsoft Store.
2. Click the drop-down menu and select URL (link) .
3. Next, click the RP drop-down menu and select Slow.
4. Next, enter the following URL in the address bar and click the Generate temporary link (Checkmark) button .
https://www.microsoft.com/en-us/p/windows-subsystem-for-android/9p3395vx91nr5. The link generator will display several options on the screen. Scroll to the bottom of the page and click on the file MicrosoftCorporationII.WindowsSubsystemForAndroid_1.8.32828.0_neutral_~_8wekyb3d8bbwe.msixbundle.
6. You may have to allow the file to download because the browser may flag the file as unsafe. Wait for the download to complete.
7. Next, press Win + S and type powershell.
8. Click Run as Administrator from the search results.
8. To install Windows Subsystem for Android, enter the command Add-AppxPackage -Path , followed by the location of the downloaded file in quotes.
For example, if you downloaded the Windows Subsystem package to the C:UsersUserNameDownloads folder , the full command would look like this:
Add-AppxPackage -Path 'C: Users Tashreef Downloads MicrosoftCorporationII.WindowsSubsystemForAndroid_1.8.32828.0_neutral ___ 8wekyb3d8bbwe.Msixbundle'Wait for the installation to complete. Once installed, open Start and you'll see Windows Subsystem for Android among many other applications. You must restart your PC to access the Amazon AppStore, which is part of the package.
Step 2: Activate Virtual Machine Platform

You must enable Virtual Machine Platform in Windows 11 to set up Windows Subsystem for Android. It enables platform support for virtual machines and is required for Windows Subsystem for Linux (WSL2). WSL2 is an optional Windows 11 feature, and you can enable it from the classic Windows Features window.
To enable Virtual Machine Platform:
1. Press Win + I to open Settings.
2. In the left pane, open the Apps tab.
3. Click Optional Features.
4. Scroll down to the Related settings section and then click More Windows features .
5. In the Windows Features window that opens, locate and select Virtual Machine Platform .
6. Click OK to apply the changes.
Restart your PC to save the changes. After rebooting, we will install the minimum ADB setup needed to sideload Android apps in Windows 11.
Step 3: Install minimal ADB setup in Windows 11
Android Debug Bridge (ADB) is a command-line tool that helps you communicate with a compatible device. Since it supports various commands, you can use it to sideload and install Android apps using Command Prompt. Here's how to install ADB setup for Windows 11 system.
1. Visit the ABD and Fastboot page and download the Installer file.
2. Run the installer and follow the on-screen instructions to complete the installation.
3. After setup, you can proceed to install Android applications in Windows 11 using the application's APK file.
Step 4: Sideload Android applications in Windows 11
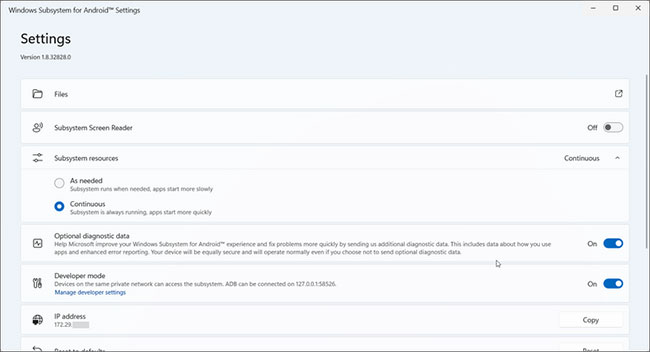
To sideload an Android application, you need the application's APK file. You can download 'clean' APK files from third-party sources, such as APKMirror. This is a trusted source to download safe APK files. Here's how.
1. Visit APKMirror.com , then search and download the APK file for the application you want to install.
2. Next, launch Windows Subsystem for Android.
3. In Subsystem resources , select Continuous.
4. Next, toggle the switch to set Developer Mode to On.
5. Next, copy the IP address. If the IP address is not displayed, click the Refresh button. If that doesn't work, click the File Explorer icon in the Files section to restart the system. Click the Refresh button again and you will see the IP address.
6. Press Win + R , type cmd and press OK to open Command Prompt.
7. In the Command Prompt window , enter the following command and press Enter to execute, replacing YourIPAddress with the copied IP address:
Adb connect YourIPAddress8. Next, enter adb devices to see if the connection has been established.

9. To install the application, enter adb install then drag and drop the apk file into Command Prompt to add the file path. Once done, the command will look like this:
adb install C:UsersTashreefDownloadscom.rovio.dream_1.37.1-25240_minAPI21(arm64-v8a,armeabi-v7a)(nodpi)_apkmirror.com.apk10. Press Enter and wait for the success message.
11. After successful installation, the application will appear in the Start menu and search results. You don't need to configure the input device at this point, so go ahead and launch the application.
How to sideload Android applications without Command Prompt

If you don't want to have to deal with Command Prompt when installing applications, you can use WSATools. This is a third-party apk installer for Windows Subsystem for Android and comes with File Explorer integration to select and sideload APK files.
To install APK with WSATools:
1. Go to the WSATool page and install the application.
2. Next, launch and click Select an APK .
3. Select the apk file you want to install and click Load APK.
4. Click the Install button to complete the installation.
Above, TipsMake.com has shown you how to install Android apps on Windows 11.
Good luck!
You should read it
- The 11 best Android apps to install on Chromebooks
- This tool can help install Android APK files on Windows 11
- How to download and install Android apps on Windows 11
- Instructions for installing Android apps on Chromebook
- Steps to install and setup Android Studio in Windows
- How to Install Android Apps on Bluestacks
- Top 10 Android apps you shouldn't install
- The best Android apps
May be interested
- This is how Android apps work on Windows 11
 windows 11 has officially launched with a series of new features and improvements. one of the most anticipated upgrades is the ability to run 'native' android apps on the platform without having to go through emulators.
windows 11 has officially launched with a series of new features and improvements. one of the most anticipated upgrades is the ability to run 'native' android apps on the platform without having to go through emulators. - The best Android apps
 with millions of apps in play store finding the best android apps will become more difficult for users. whether you need the best weather app or a new browser, there are always dozens of options to consider. this article will list the top android apps for all purposes and these are the best android apps in 2017.
with millions of apps in play store finding the best android apps will become more difficult for users. whether you need the best weather app or a new browser, there are always dozens of options to consider. this article will list the top android apps for all purposes and these are the best android apps in 2017. - How to Install APK Files on Android
 today's wikihow will show you how to install apk format files to your android phone or tablet. apk (android package kit - roughly translated: application installer on the android operating system) is the standard format used to install applications for android devices. the instructions below are for people who install apps from sources other than the google play store.
today's wikihow will show you how to install apk format files to your android phone or tablet. apk (android package kit - roughly translated: application installer on the android operating system) is the standard format used to install applications for android devices. the instructions below are for people who install apps from sources other than the google play store. - How to install Android apps for BlackBerry Z10
 blackberry z10 discounted to 4.5 million dong is causing fever in vietnam market. the device can install android applications, and the following is a detailed guide on how to download, install and use two reputable android app stores for blackberry z10: amazon appstore and 1mobile.
blackberry z10 discounted to 4.5 million dong is causing fever in vietnam market. the device can install android applications, and the following is a detailed guide on how to download, install and use two reputable android app stores for blackberry z10: amazon appstore and 1mobile. - 9 apps you should install first on your new Android phone
 from lifestyle essentials to productivity must-haves, these are the apps you should install on your device first.
from lifestyle essentials to productivity must-haves, these are the apps you should install on your device first. - Instructions to restore deleted applications on Android / iOS
 what if you accidentally delete the application on android or ios and want to restore it? this article will show you how to recover deleted apps on android and ios.
what if you accidentally delete the application on android or ios and want to restore it? this article will show you how to recover deleted apps on android and ios. - How to run Android apps on Windows 10 with Genymotion
 genymotion is a popular android emulator based on virtualbox. in this tutorial, you'll learn how to run android apps on windows 10 with genymotion and play your favorite android games on your computer.
genymotion is a popular android emulator based on virtualbox. in this tutorial, you'll learn how to run android apps on windows 10 with genymotion and play your favorite android games on your computer. - 7 best Android apps are not available on Google Play Store
 there are more than one million android apps on google play, but some apps are ignored, because of some violations of google terms. however, you can always install them if you want.
there are more than one million android apps on google play, but some apps are ignored, because of some violations of google terms. however, you can always install them if you want. - Why are Android tablet apps so bad?
 android tablets are finally getting the attention they've always lacked, and this is changing things for good.
android tablets are finally getting the attention they've always lacked, and this is changing things for good. - How to install Android on a Windows computer without software emulation
 installing android on a pc helps turn your computer into an android device, for testing, using the android app on your computer is easier. if you don't know how to install android on a windows computer, read this detailed guide.
installing android on a pc helps turn your computer into an android device, for testing, using the android app on your computer is easier. if you don't know how to install android on a windows computer, read this detailed guide.










 3 simple ways to reset BIOS settings
3 simple ways to reset BIOS settings 15 ways to open Device Manager in Windows 10
15 ways to open Device Manager in Windows 10 Portrait of Steve Ballmer, his former assistant who is richer than Bill Gates
Portrait of Steve Ballmer, his former assistant who is richer than Bill Gates The fastest way to turn off the screen in Windows
The fastest way to turn off the screen in Windows Basic Linux commands everyone needs to know - Operations on Linux are much faster
Basic Linux commands everyone needs to know - Operations on Linux are much faster How to fix error 0x80070422 in Windows 10, fix error 0x80070422 update Windows
How to fix error 0x80070422 in Windows 10, fix error 0x80070422 update Windows