How to fix Trackpad error on Macbook Pro
There are many causes of trackpad errors on Macbook Pro. In this article, Taimienphi will guide you through the simplest and easiest ways to fix trackpad errors on Macbook Pro.
How to fix Trackpad error on Macbook Pro
1. Fix Trackpad error on Macbook Pro by upgrading the operating system
Old operating systems can cause problems with the trackpad on Macbook Pro. To update the operating system on Macbook Pro, follow these steps:
Step 1: Click on the Apple logo in the upper left corner of the screen.
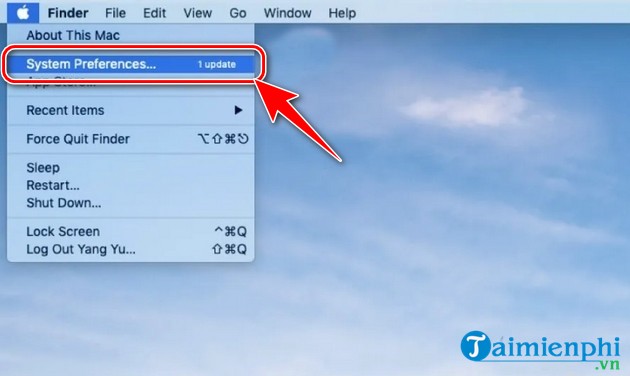
Step 2: Select System Preferences .
Step 3: Click on Software Update .

Step 4: When the new operating system update appears, click Update Now to download it to your device.
Step 5: When the update process is complete, click Restart Now to restart the device.

2. Fix Macbook Pro trackpad error by disabling Force Click
Trackpad on Macbook Pro has two main types of interaction: Force Click and Tap to Click. The difference between these two types of interaction lies in how hard you press on the trackpad. With Tap to Click, you just need to press lightly on the trackpad to perform any action, while Force Click requires you to press firmly on the trackpad until you hear a clicking sound. If you press your Macbook Pro's trackpad but get no response, the Force Click feature may be turned on. To turn off the Force Click feature on Macbook Pro, follow these instructions:
Step 1: Click on the Apple logo in the upper left corner of the screen.
Step 2: Select System Preferences=>Trackpad .
Step 3: In the Point & Click section, turn off the Force Click and haptic feedback features .

You can also drag the slider in the Click section to adjust the trackpad's sensitivity to finger action.
3. Fix trackpad error on Macbook Pro by resetting trackpad settings
Sometimes user settings changes can cause trackpad errors on Macbook Pro. In this case, resetting the trackpad settings to default is an effective way to fix the error. How to reset trackpad settings is as follows:
Step 1: Click on the Apple logo in the corner of the screen =>System Preferences=>Trackpad .
Step 2: Uncheck the Tap to click section .

Step 3: In the Scroll & Zoom section , tick Scroll direction: Natural .

So your Macbook Pro trackpad has returned to its default settings.
The Macbook Pro's NVRAM/PRAM is where a number of user settings are stored, including trackpad settings. If the information in NVRAM/PRAM is damaged, the trackpad on the Macbook Pro may fail to function. How to reset NVRAM/PRAM is quite simple, you just need to follow these steps:
Step 1: Completely turn off Macbook Pro and wait for 30 to 60 seconds .
Step 2: Turn on Macbook Pro again.
Step 3: As soon as the Macbook Pro screen lights up, press and hold the key combination Option+Command+P+R .
Step 4: Hold down these keys for 20 seconds until you hear the Macbook Pro reboot sound.
Step 5: Release your hand and let the Macbook restart.
Note: Manually resetting NVRAM/PRAM can only be done on Macbook Pro running Intel chips. On a Macbook Pro running an Apple chip, NVRAM/PRAM is automatically reset every time you turn the device off and on again.
5. Fix trackpad error on Macbook Pro by resetting SMC
Trackpad error on Macbook Pro may originate from SMC (System Managemeent Controller). SMC is the part responsible for controlling some hardware on the Macbook Pro, including the trackpad. Like NVRAM/PRAM, you can reset SMC to fix trackpad errors on Macbook Pro.
See more: How to reset SMC, the control management system on Mac
6. Fix trackpad errors on Macbook Pro by deleting the trackpad properties file
A corrupted property list file can cause problems with the trackpad on a Macbook Pro. You can follow these instructions to delete the corrupted trackpad property file.
Step 1: Open Finder=>Go=>Go to Folder or press the key combination Command+Shift+G .
Step 2: Enter the path /Library/Preferences/ then click Go on the new dialog box that appears.
Step 3: Find two files named com.apple.AppleMultitouchTrackpad.plist and com.apple.preference.trackpad.plist.
Step 4: Delete the above 2 files and restart your Macbook Pro.
7. Fix trackpad errors on Macbook Pro by adjusting sensitivity
When using the trackpad on a Macbook Pro, you may encounter an error where the trackpad freezes, is slow, and cannot keep up with the movement speed of your fingers. You can adjust the trackpad sensitivity to fix this error.
Step 1: Click on the Apple logo=>System Preferences=>Trackpad .

Step 2: In the Tracking Speed section , drag the slider to the right if you want to increase the trackpad's sensitivity or to the right if you want to decrease the sensitivity.

8. Fix trackpad error on Macbook Pro by changing double click settings
Many Macbook Pro users have difficulty performing double click on the Macbook Pro trackpad. To make double clicking easier, you can adjust some of the following settings:
Step 1: Open System Preferences on Macbook Pro=>Accessibility .

Step 2: Select Pointer Control in the left toolbar.

Step 3: In the Double-click Speed section , drag the slider left or right to adjust the time between two clicks on the trackpad of the double click operation.

9. Fix trackpad errors on Macbook Pro by running the diagnostic program
Macbook Pro integrates a program to find hardware errors called Apple Diagnostics . You can use this program to identify trackpad errors on Macbook Pro automatically. How to use Apple Diagnostics is as follows:
- For Macbook Pro running Intel chip:
Step 1 : Disconnect the Macbook Pro and all other external devices, except the charging cord.
Step 2: Completely turn off Macbook Pro.
Step 3: Turn on Macbook Pro again and hold down the D key .
Step 4: When you see the language selection screen, remove your hand from the D key and select the language you want to use.
Step 5: Wait for Apple Diagnostics to find and determine the error of the Macbook trackpad.
- For Macbook Pro running Apple chip:
Step 1: Disconnect the Macbook Pro and all other external devices, except the charging cord.
Step 2: Turn off Macbook Pro.
Step 3: Turn your Macbook Pro back on and hold down the Touch ID/Power button until you see the Startup screen.
Step 4: Press the key combination Command+D .
Step 5: Wait for Apple Diagnostics to search and determine the trackpad error.
If Apple Diagnostics reports a trackpad hardware error, you should bring the device to an Apple dealer for warranty.
Trackpad errors on Macbook Pro can cause a lot of trouble for users. Hopefully the above instructions will help you quickly fix trackpad errors on Macbook Pro. Good luck!
You should read it
- The reason why the trackpad on a MacBook can be faulty
- 2013 MacBook Pro suffers from many errors
- Apple fixes the trackpad error on the 2012 MacBook Pro
- Ways to fix the trackpad not working on MacBook
- Instructions on how to disable Trackpad's swipe feature on Mac
- What does ForceTouch Trackpad do on a Macbook?
- Macbook 2013 heavy sound bug
- New points of the MacBook 2008
May be interested
- New points of the MacBook 2008
 in addition to the shell made from aluminum blocks, the new macbook version also has a multitouch trackpad, powerful graphics card processing besides a number of configuration options.
in addition to the shell made from aluminum blocks, the new macbook version also has a multitouch trackpad, powerful graphics card processing besides a number of configuration options. - How to fix automatic restart error on MacBook Pro running macOS Catalina?
 an issue that appeared on apple's updated macos catalina 10.15.4 operating system was that it caused the user's 16-inch macbook pro to occasionally restart unexpectedly. tipsmake helps you fix this error in the way below.
an issue that appeared on apple's updated macos catalina 10.15.4 operating system was that it caused the user's 16-inch macbook pro to occasionally restart unexpectedly. tipsmake helps you fix this error in the way below. - How to use trackpad mode on iPhone
 how to enable trackpad mode on non-3d touch phones like iphone se, iphone 6/6 plus or iphone 5s and ipad? you can do that with iphone phones with ios 12 installed.
how to enable trackpad mode on non-3d touch phones like iphone se, iphone 6/6 plus or iphone 5s and ipad? you can do that with iphone phones with ios 12 installed. - Is strange concept of MacBook Mini computer
 with the sliding trackpad design hiding the entire keyboard, the macbook mini will have a much wider keypad than other netbooks on the market.
with the sliding trackpad design hiding the entire keyboard, the macbook mini will have a much wider keypad than other netbooks on the market. - How to fix frozen MacBook error
 macbook has always been famous as a laptop with good performance. however, sometimes users will still encounter cases where the macbook freezes, freezes, and becomes unresponsive. in this article, tipsmake will guide you through extremely simple and easy ways to fix frozen macbook errors.
macbook has always been famous as a laptop with good performance. however, sometimes users will still encounter cases where the macbook freezes, freezes, and becomes unresponsive. in this article, tipsmake will guide you through extremely simple and easy ways to fix frozen macbook errors. - How to disable Trackpad on a Mac
 with windows computers, to disable touchpad we can use shortcuts. however, on a mac if you want to disable trackpad, you must adjust the settings on the device.
with windows computers, to disable touchpad we can use shortcuts. however, on a mac if you want to disable trackpad, you must adjust the settings on the device. - Top 5 MacBooks worth spending money on in 2025
 decided you want a macbook but can't decide between the macbook air and macbook pro? here are some suggestions from laptop mag experts.
decided you want a macbook but can't decide between the macbook air and macbook pro? here are some suggestions from laptop mag experts. - 8 settings to change to make your Mac trackpad and keyboard work like Windows
 if you've switched from a windows laptop to a macbook, you may find that the keyboard and trackpad are a little off, but don't worry, this article will help you customize them to match the windows setup you're used to.
if you've switched from a windows laptop to a macbook, you may find that the keyboard and trackpad are a little off, but don't worry, this article will help you customize them to match the windows setup you're used to. - How to use virtual Trackpad on iPhone 11, iPhone 11 Pro, iPhone 11 Pro Max
 if you use 3d touch, the keyboard will become blank and turn into a trackpad. however, in its latest series of devices, apple has replaced the 3d touch with haptic touch and the way to activate the virtual trackpad has changed a bit.
if you use 3d touch, the keyboard will become blank and turn into a trackpad. however, in its latest series of devices, apple has replaced the 3d touch with haptic touch and the way to activate the virtual trackpad has changed a bit. - The simplest way to fix a Macbook with an SSD error and not recognizing the hard drive
 some macbook lines or recent versions of macos are currently experiencing many compatibility issues, causing many devices to not be able to recognize the hard drive they are using. if you are encountering this situation, please refer to the method to fix the error of macbook having ssd drive error, not recognizing ssd hard drive shared in the article below.
some macbook lines or recent versions of macos are currently experiencing many compatibility issues, causing many devices to not be able to recognize the hard drive they are using. if you are encountering this situation, please refer to the method to fix the error of macbook having ssd drive error, not recognizing ssd hard drive shared in the article below.










 How to install AI for MacBook
How to install AI for MacBook How to check SSD Macbook M2
How to check SSD Macbook M2 How to check the origin of Macbook M1, M2, Pro...
How to check the origin of Macbook M1, M2, Pro... How to install Canon 2900 printer for Macbook
How to install Canon 2900 printer for Macbook How to download 4K Youtube Videos to iOS, Android phones and computers
How to download 4K Youtube Videos to iOS, Android phones and computers How to download Youtube videos on Macbook
How to download Youtube videos on Macbook