How to fix Steam games not working with Nvidia on Ubuntu Linux
The error that some Steam games do not work with Nvidia graphics cards on Ubuntu Linux occurs if the computer's operating system does not have 32-bit graphics libraries. What is the reason? Even if the Steam application is a 64-bit version, many games on this online game distribution store do not run on 64-bit systems. Instead, they will rely heavily on 32-bit graphics libraries to function correctly.
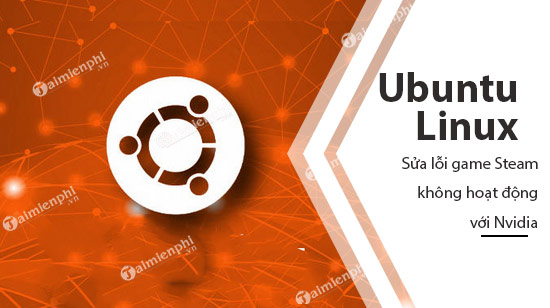 .
.
Method 1 - Install 32-bit libraries for the graphics card
To make Steam games run on Linux is in most cases as easy as installing the many 32-bit libraries available in the distribution's software repository.
- You need to open a Terminal window to start the 32-bit library installation process. To do that, press Ctrl + Shift + T or Ctrl + Alt + T on the keyboard.
- In the newly opened Terminal window , follow the command line instructions listed below based on the Linux distribution currently in use.
Note: Installing these 32-bit libraries means you will need to be using the latest version of the GPU's graphics driver. Remember that these are proprietary graphics drivers. The problem may occur if you use open source GPU drivers because 32-bit libraries are usually installed immediately.
1. Ubuntu
Ubuntu Linux is probably one of the only Linux distributions where you don't need Nvidia 32-bit libraries to play Steam games, as long as you have installed proprietary drivers. Therefore, if you cannot open Steam, you probably just need to update the NVIDIA driver .
The best way to update the latest Nvidia driver version on Ubuntu is to use an external PPA (Personal Package Archives) software repository. Once you've enabled the PPA, you'll get newer Nvidia driver releases that Ubuntu doesn't have by default, which should resolve the issues you're having with Steam.
- To enable PPA, open a Terminal window with the key combination Ctrl + Shift + T or Ctrl + Alt + T . There, you paste the following 2 commands in the command line window.
sudo add-apt-repository ppa:graphics-drivers/ppa
sudo apt update
- After the software repository has been installed, press Alt + F2 to open the command dialog box. Next, paste the code below to open the Software & Updates window .
software-properties-gtk

- Find Additional Drivers and switch from the Nvidia driver you are currently using to the newer updated driver in the list. Finally, reboot and try opening Steam again.
2. Debian
Installing the Ndivia driver on Debian Linux does not always ensure that the 32-bit libraries are installed. This can cause problems when playing Steam games. The way to solve this problem for Nvidia GPU driver is just to install the 32-bit package. To start, you access the root shell with the su command . Or if you have already created and set sudo permissions , then use it.
- su -
or
- sudo -s
- With root, you use the apt-get package management tool to install the necessary 32-bit packages, and play Steam games with Nvidia GPU.
apt-get install libgl1-nvidia-glx:i386 -y
- After installing this library, reopen Steam and everything will work normally.
3. Arch Linux
The Arch Linux community has done a great job of providing users with convenient tools to install 32-bit graphics libraries to make Steam work at its best. To get started, you install the Nvidia proprietary driver on your Arch Linux system using the Pacman package manager (if you don't already have one).
sudo pacman -S nvidia-driver
Then, pay attention to all the different Nvidia 32-bit libraries using Pacman.
sudo pacman -S lib32-nvidia-utils
If the problem persists, you may need to install another Nvidia GPU driver.
4. Fedora
On Fedora Linux, there are different ways to get access to the necessary libraries, to solve problems with Steam games. To start, you need to understand that Fedore does not include access to Nvidia drivers. Instead, you must enable RPM Fusion and do the following:
sudo dnf install xorg-x11-drv-nvidia akmod-nvidia nvidia-driver
Next, set up the 32-bit libraries by installing the xorg-x11-drv-nvidia-libs.i686 package.
xorg-x11-drv-nvidia-libs.i686
5. OpenSUSE
If you have installed Nvidia drivers on OpenSUSE Linux from the official software repository, you are ready to run the latest 32-bit libraries and thus play Steam games because they are set up automatically. If you still encounter the error, consider uninstalling the driver, restarting and then reinstalling. Or try installing newer versions directly from Nvidia as they also include 32-bit libraries compatible with Steam and other 32-bit Linux dependencies.
Method 2 - Install the Flatpak version of Steam
In case installing the Nvidia graphics libraries as method 1 does not solve the Steam error for you, another method to fix this problem is to switch to the Flatpak version of Steam. Why? Because when Steam is installed from Flatpak, all Nvidia libraries are also automatically installed through the Flatpak system. That ensures all games run perfectly.
Note : To install the Steam version of Flatpak, you must first run the Flatpak runtime .
Install the Steam Flatpak application along with the necessary Nvidia GPU libraries to run it with the commands below:

flatpak remote-add --if-not-exists flathub https://flathub.org/repo/flathub.flatpakrepo
flatpak install flathub com.valvesoftware.Steam
After the installation process is completed, you open Steam and play the game without any problems on your Nvidia GPU system.
You should read it
- How to Install Steam on Linux
- Official: Ubuntu 19.10 includes Nvidia driver in ISO
- Fix Steam Remote Play not working error
- How to troubleshoot Ubuntu problems does not start
- How to pin a Steam game in Windows 10
- How to see a list of hidden games on Steam
- 8 ways Ubuntu changes and improves Linux
- Top 15 free games on Steam gamers should experience
May be interested
- Manage Nvidia Optimus chipset in Ubuntu with Bumblebee
 ubuntu systems that come with nvidia prime provide a way for users to switch between intel and nvidia gpus. the problem is that it only works for the desktop and does not allow users to set up gpus for certain applications. some systems have reported heat and malfunction issues when the nvidia gpu is set for the entire desktop. therefore, using bumblebee is probably useful in this case.
ubuntu systems that come with nvidia prime provide a way for users to switch between intel and nvidia gpus. the problem is that it only works for the desktop and does not allow users to set up gpus for certain applications. some systems have reported heat and malfunction issues when the nvidia gpu is set for the entire desktop. therefore, using bumblebee is probably useful in this case. - Top 15 free games on Steam gamers should experience
 steam is the largest copyrighted game distribution platform on pc today. discover now top 15 free games on steam.
steam is the largest copyrighted game distribution platform on pc today. discover now top 15 free games on steam. - How to install and play GOG game on Linux
 gone are the days when playing steam or gog games on linux was unthinkable. playing gog's vast library of games on your linux machine is not only possible but surprisingly easy.
gone are the days when playing steam or gog games on linux was unthinkable. playing gog's vast library of games on your linux machine is not only possible but surprisingly easy. - The most attractive free games on Linux
 although linux is not considered a gaming platform, there are many attractive free games on it for your entertainment. this is because open-source, non-paying developers have brought new and classic games to linux. the article will introduce you to some attractive free games on linux.
although linux is not considered a gaming platform, there are many attractive free games on it for your entertainment. this is because open-source, non-paying developers have brought new and classic games to linux. the article will introduce you to some attractive free games on linux. - How to install NVIDIA drivers on Kali Linux
 this document explains how to install nvidia drivers on kali linux and supports cuda, allowing integration with popular intrusion testing tools.
this document explains how to install nvidia drivers on kali linux and supports cuda, allowing integration with popular intrusion testing tools. - Is Arch Linux better than Ubuntu?
 arch linux and ubuntu are two big names in the linux world. both have a huge fan base, with two completely opposite positions.
arch linux and ubuntu are two big names in the linux world. both have a huge fan base, with two completely opposite positions. - How to Learn Linux
 learning linux is not a one day task but it isn't herculean either. linux can be a good and safe os for both home and enterprise level users. keep in mind before saying 'hey, i'm going to start working on linux from tomorrow' that there is...
learning linux is not a one day task but it isn't herculean either. linux can be a good and safe os for both home and enterprise level users. keep in mind before saying 'hey, i'm going to start working on linux from tomorrow' that there is... - Distinguish Ubuntu and Linux Mint
 linux is an open-source operating system and anyone can edit and customize to their liking, ubuntu and mint are the two operating systems born from that.
linux is an open-source operating system and anyone can edit and customize to their liking, ubuntu and mint are the two operating systems born from that. - Instructions for installing and registering a Steam account on your computer
 steam is a software that allows gamers to immerse themselves in the fascinating world of games, then choose to buy games online, download and manage those games on their computers.
steam is a software that allows gamers to immerse themselves in the fascinating world of games, then choose to buy games online, download and manage those games on their computers. - How to buy Steam games in the most economical way
 how is it that there are so many good games that you want to play while the budget is tight. the following article will tell you some things to pay attention to to buy steam games in the most economical way.
how is it that there are so many good games that you want to play while the budget is tight. the following article will tell you some things to pay attention to to buy steam games in the most economical way.










 How to create a Linux Bootable USB drive
How to create a Linux Bootable USB drive Instructions for installing software and applications on Linux
Instructions for installing software and applications on Linux Access Windows partition encrypted with Bitlocker on Linux
Access Windows partition encrypted with Bitlocker on Linux Summary of common Touchpad errors and how to fix them
Summary of common Touchpad errors and how to fix them Touchpad error on Linux not working
Touchpad error on Linux not working Instructions on how to encrypt files and folders on Ubuntu
Instructions on how to encrypt files and folders on Ubuntu