How to install and play GOG game on Linux
Gaming on Linux has made huge strides in the past few years. Gone are the days when playing Steam or GOG games on Linux was unthinkable. Playing GOG's vast library of games on your Linux machine is not only possible but surprisingly easy.
Thanks to Linux apps like Lutris and Heroic Games Launcher, you can install and play GOG games with ease.
How to get Linux to run Windows-based GOG games?
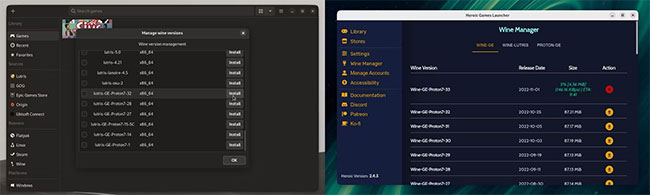
Playing GOG games on Linux is not as simple as double-clicking the game's EXE file like on Windows. Although there are some GOG games that have Linux versions, the majority are built for Windows. To play Windows-based PC games, Linux gamers use Wine, a compatibility layer that allows Linux users to run EXE files. They also use Valve's Proton, which is built to run Windows games.
Both Lutris and Heroic Games Launcher use Wine and Proton to run GOG Windows games on Linux. Both applications scan for new versions of Wine, Proton, and other similar community builds. With these applications, you will play your favorite games on Linux without much difficulty.

Just to be sure, gamers also use ProtonDB to test how well their games run on Linux. This is a useful site for finding the Wine version and configuration that works best for a particular game. Most (if not all) GOG games are available on ProtonDB's database.
Install GOG game via Lutris

Lutris is a gaming client that brings games built for Windows to the Linux desktop. Lutris imports your games from sources like Origin, Steam, Ubisoft Connect and GOG. It's convenient to gather all your game libraries into one app.
After installing Lutris, make sure you have an updated version of Wine.

To do this, hover over the Wine tab , listed under Runners in the sidebar. Click the open box-shaped Manage Versions button that appears. A window to manage Wine versions will appear.
Lutris will automatically detect and display the latest versions of Wine. It will also expose other community-built compatibility layers like Wine GE.
Install your preferred compatibility layer and click Ok to continue.

Next, hover over the Wine tab in the sidebar, then click the gear-shaped Configure button that appears.
A Wine configuration window will appear. Click the drop-down box next to the Wine version, then select the compatibility layer you installed.

To connect the Lutris app to your GOG library, hover over the GOG tab in the sidebar. Click the humanoid Connect button that appears.

Clicking Connect will take you to the GOG login window. Enter your login information and click Log In Now .

Once you've connected your GOG account to Lutris, your GOG game library will show up on the app. Because of Wine, you have the option to install both Linux and Windows-based GOG games through Lutris.
From here, double-click on the game of your choice to begin the installation.

This window will display different methods of installing PC games on Linux. Click the Install button to continue.

Next, select the directory directory to install your game. By default, the folder will be placed in the Games folder under the Home folder . Click Install to continue.

Your GOG game may come with additional content, such as wallpapers and game images. Lutris will detect any additional content and give you the option to download them. Click Continue to continue.

Next, Lutris will show you the installation files you need to download. Click Continue to start downloading the installation files.
If the game doesn't install successfully at first, having a cache of the installation files will be very helpful. Click the Cache button to set the directory to save the downloaded installation files. You can return to the cache of installation files if you need to reinstall the game.

Once the installation files are downloaded, Lutris will open the GOG installer for the game. If you are installing a Windows-based game, Lutris can run Wine for the GOG installer. Like any other GOG game installer, you can proceed with installing your game from here.

After you finish installing the GOG game through the installer, Lutris may not detect the installed game. Don't fret, because you can ask Lutris to detect the game manually.
To do this, click on the game you have installed, then click the drop-down arrow button next to the Install button . Finally, click Locate installed game .

On the Add a new game window , click the Runner drop-down menu to select Wine or Linux, depending on the game.

Next, click the Game options tab , then click Browse on the Executable row to select the game's EXE file. The EXE file will be in the /dosdevices/c:/GOG Games/ folder .
You can also choose the version of Wine you want to run for your game in the Runner options tab .

With your GOG game installed on your Lutris, all that's left to do is press the Play button to start playing the game!
Install GOG games through Heroic Games Launcher

Heroic Games Launcher is a cross-platform game launcher for Epic Games and GOG games. As an open source alternative to Epic Games Launcher, Heroic allows users to install Epic Games and GOG games easily.
Unlike Lutris, Heroic automatically goes through the game installation process. With this app, you just need to click two buttons to install your favorite GOG games.
Download Heroic Games Launcher (Free)

Once you have installed Heroic Games Launcher, you will need to log in to your GOG account to connect your GOG game library to the application. Click Log in under the GOG logo to perform the login process.

Once you've connected your GOG account to Heroic, your GOG game library will show up on the Library button in the sidebar.

Before installing the GOG game, click on the Wine Manager option on the sidebar. Heroic automatically detects the latest Wine versions for Lutris, Proton GE and Wine GE. Download the Wine version of your choice, return to the Library window and click the Download button on the game of your choice to begin the installation.

If you are installing a Windows-based game, a pop-up window will prompt you to select the installation path, WinePrefix path, and Wine version for the game. The default paths in the game directory should work fine. Click Install to continue.

From here, all you need to do is wait. Heroic may take some time to download and install your game, depending on the size of the game.

After Heroic finishes installing the GOG game for you, you may have to restart the application for the changes to take effect. Once complete, your GOG game will be ready to play!
Which Linux application should I use to play GOG games?
Although both Lutris and Heroic Games Launcher are capable of playing Windows-based GOG games in Linux, they both have their own pros and cons.
Lutris gives gamers a lot of control when installing and running games. But it also complicates the process. Meanwhile, you can download GOG games on Heroic with just two buttons.
If you just want to sit down and play games, then you can choose Heroic. But if you want to fine-tune your system for the smoothest gaming experience possible, then Lutris is better suited for you.
Either way, both applications give users a great experience when gaming on Linux. GOG players can have a better time on Linux with the right compatibility layer, like Proton GE.
You should read it
- 7 best Linux distributions based on Red Hat
- Basic Linux commands everyone needs to know
- What's new in Linux Kernel 5.18?
- 6 reasons why the Linux operating system often fails
- 8 best Linux distros for pentest
- Why are Linux computers still important?
- 10 reasons to switch to Linux right in 2012
- What is Puppy Linux? Everything you need to know about Puppy Linux
May be interested
- See hackers and developers install DOOM on everything, even in the DOOM game itself
 and thanks to programmers, hackers, doom has 'relived' on various devices from mp3 players with monitors, cameras to atm ... after 25 years.
and thanks to programmers, hackers, doom has 'relived' on various devices from mp3 players with monitors, cameras to atm ... after 25 years. - How to install and use Kali Linux on VmWare virtual machine
 until now, a famous linux distro, kali linux, has always been sought by security experts or hackers. why? simply because kali linux has a built-in range of tools for penetration, hacking, analysis, etc. all are categorized very clearly.
until now, a famous linux distro, kali linux, has always been sought by security experts or hackers. why? simply because kali linux has a built-in range of tools for penetration, hacking, analysis, etc. all are categorized very clearly. - How to install Solus Linux
 recently, the linux community has given winged compliments to solus linux. this is understandable because this is a beautiful operating system with lots of great features. in a world where most popular linux distributions are 'derivative ubuntu', solus linux really stands out.
recently, the linux community has given winged compliments to solus linux. this is understandable because this is a beautiful operating system with lots of great features. in a world where most popular linux distributions are 'derivative ubuntu', solus linux really stands out. - How to play chess in Linux terminal (with Multiplayer support over SSH)
 while playing chess online in a browser is simple, you can also host a two-player game in your terminal, against an opponent in the same room, or via ssh, meaning your opponent can be anywhere in the world.
while playing chess online in a browser is simple, you can also host a two-player game in your terminal, against an opponent in the same room, or via ssh, meaning your opponent can be anywhere in the world. - How to use Lutris to play Blu-Ray on Linux
 now, users can play blu-ray discs on linux systems only by using windows software via wine. however, this process can cause many headaches and that's where lutris plays its role.
now, users can play blu-ray discs on linux systems only by using windows software via wine. however, this process can cause many headaches and that's where lutris plays its role. - How to install Fortnite game on Android phones
 the world's most popular pvp battle royale game is coming to android. right! finally you can play fortnite on your android device. celebrate and prepare to fight!
the world's most popular pvp battle royale game is coming to android. right! finally you can play fortnite on your android device. celebrate and prepare to fight! - How to install the Rules Of Survival game on PC
 instructions for installing rules of survival game on az computers, help you play this survival shooter on a larger pc screen. to be able to install the international rules of survival on your computer, you need to install the rules of survival game on your phone and then scan the qr code to install.
instructions for installing rules of survival game on az computers, help you play this survival shooter on a larger pc screen. to be able to install the international rules of survival on your computer, you need to install the rules of survival game on your phone and then scan the qr code to install. - 5 reasons to install Linux on old computers
 a lot of people like to use linux on older machines. everyone has a different reason. some people may want to save money by not upgrading to a new computer, while others may want to avoid wasting usable electronics.
a lot of people like to use linux on older machines. everyone has a different reason. some people may want to save money by not upgrading to a new computer, while others may want to avoid wasting usable electronics. - How to install Kali Linux on macOS
 since the release of kali linux 1.0.8, kali linux supports efi. this additional feature simplifies the process of installing and running potassium on various apple macbook air, pro and retina models.
since the release of kali linux 1.0.8, kali linux supports efi. this additional feature simplifies the process of installing and running potassium on various apple macbook air, pro and retina models. - Instructions for installing and playing the Empire game on Garena
 garena is the popular online gaming and gaming software. users only need to install garena on the computer, then create a garena account to play games on the computer.
garena is the popular online gaming and gaming software. users only need to install garena on the computer, then create a garena account to play games on the computer.










 Detection of new utility backdoor leaves many Linux distributions vulnerable to attacks
Detection of new utility backdoor leaves many Linux distributions vulnerable to attacks Should I upgrade to Ubuntu 24.04?
Should I upgrade to Ubuntu 24.04? How to create your own Caddy web server in Linux
How to create your own Caddy web server in Linux Canonical will support Ubuntu LTS releases for 12 years
Canonical will support Ubuntu LTS releases for 12 years 6 best Linux distributions for Windows users
6 best Linux distributions for Windows users 5 best EXIF tools to hide image information in Linux
5 best EXIF tools to hide image information in Linux