How to fix print streaks, wrong colors on Canon color inkjet printers
Canon is a reputable printer brand originating from Japan and is trusted by many people. After a period of use, the printer will appear some problems such as print streaks, printing in the wrong color compared to the original on the computer . You tried to fix it, but it didn't work. The following article will guide you on how to fix a Canon printer with streaks or wrong colors.
Causes of print streaks / incorrect colors :
- Your printer is running out of ink.
- If the printer has not been used for a long time, the nozzle may become clogged.
- You are using poor quality ink.
- Failure to clean the printer regularly also results in inaccurate color spraying.
- The printer's ink swab is damaged.
- Error of printer laser box.
- The paper batch is torn.
- The printer's charging shaft is damaged.
1. Check the amount of ink in the printer
You can check the amount of ink in the printer from your computer in the following way:
Step 1: Open the printer driver setup window.
Step 2: Launch the Canon IJ status screen.
On the Maintenance tab, click View Printer Status. The Canon IJ status screen is turned on and shows the ink status in the printer.
 How to fix print streaks, wrong colors on Canon color inkjet printers Picture 1
How to fix print streaks, wrong colors on Canon color inkjet printers Picture 1
Note :
- Canon IJ status screen display information may vary depending on the country or region where you are using the printer.
- When you receive a notification about the remaining ink, there will be a mark displayed above the ink icon.For example, if you see a warning icon your printer is in low ink state and you need to prepare new cartridges so that the print quality will not be interrupted or streaked or wrong.
2. Print the print head test copy
When the print output shows your unexpected color or appears streaks or wrong colors, print a print head check to find out the error and how to fix it before you intend to replace the printer mine.
Step 1 : You proceed to the printer manager.
- On Win XP: Click Start => Printers and Faxes .
- On Win 7: Click Start = > Devices and Printers .
- On Win 8: Control Panel => Devices and Printers .
Then, the printer management dialog interface appears. Navigate to the icon of the printer under test and right-click, then select Printer Properties .
 How to fix print streaks, wrong colors on Canon color inkjet printers Picture 2
How to fix print streaks, wrong colors on Canon color inkjet printers Picture 2
Step 2 : In the Printing Preferences dialog box that appears. Go to the Mainternace tab and click Nozzle Check .
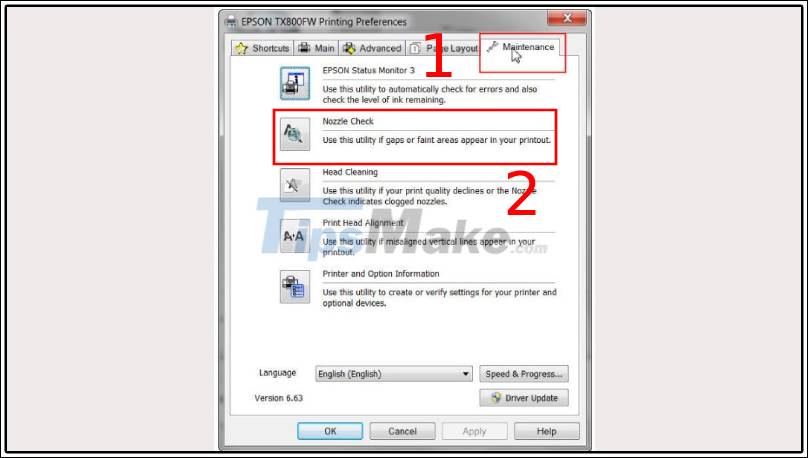 How to fix print streaks, wrong colors on Canon color inkjet printers Picture 3
How to fix print streaks, wrong colors on Canon color inkjet printers Picture 3
Step 3 : Choose Print and wait for the printer to test until the results are issued.
 How to fix print streaks, wrong colors on Canon color inkjet printers Picture 4
How to fix print streaks, wrong colors on Canon color inkjet printers Picture 4
Step 4 : Check the results.
If the lines on the print are clear without dashes or lack of color, it can be seen that the nozzles, ink tank, and ink tank related parts are still working properly.
If the lines on the print are dotted, you select Clean => Start so the machine can scan the nozzles.
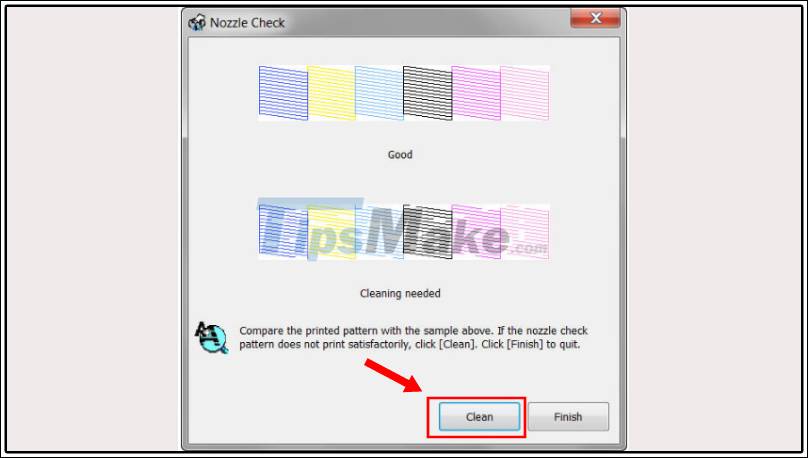 How to fix print streaks, wrong colors on Canon color inkjet printers Picture 5
How to fix print streaks, wrong colors on Canon color inkjet printers Picture 5
3. Clean the print head
- Step 1 : Press the key combination Windows + R , then enter Control panel .
 How to fix print streaks, wrong colors on Canon color inkjet printers Picture 6
How to fix print streaks, wrong colors on Canon color inkjet printers Picture 6
- Step 2 : Select View devices and printers .
 How to fix print streaks, wrong colors on Canon color inkjet printers Picture 7
How to fix print streaks, wrong colors on Canon color inkjet printers Picture 7
- Step 3 : Right-click on the printer to be clean and select Printing preferences .
 How to fix print streaks, wrong colors on Canon color inkjet printers Picture 8
How to fix print streaks, wrong colors on Canon color inkjet printers Picture 8
- Step 4 : Select the tab Maintenance , then select Maintenance and Preferences .
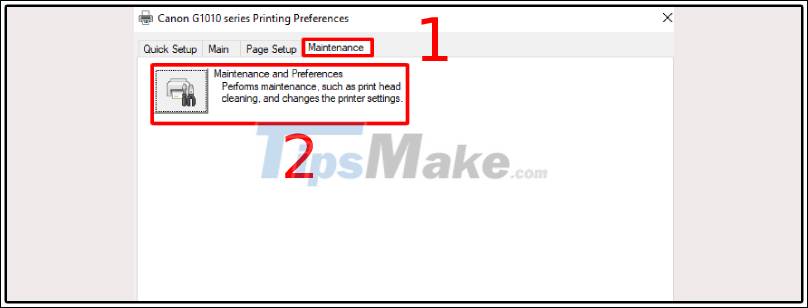 How to fix print streaks, wrong colors on Canon color inkjet printers Picture 9
How to fix print streaks, wrong colors on Canon color inkjet printers Picture 9
- Step 5: Before cleaning you choose Nozzle Check to check the nozzle first.
 How to fix print streaks, wrong colors on Canon color inkjet printers Picture 10
How to fix print streaks, wrong colors on Canon color inkjet printers Picture 10
- Step 6 : Select Printer Check Pattem to check.
 How to fix print streaks, wrong colors on Canon color inkjet printers Picture 11
How to fix print streaks, wrong colors on Canon color inkjet printers Picture 11
- Step 7 : Select Cleaning => All Colors to clean all colors.
 How to fix print streaks, wrong colors on Canon color inkjet printers Picture 12
How to fix print streaks, wrong colors on Canon color inkjet printers Picture 12
- Step 8 : Displays the cleaning progress.
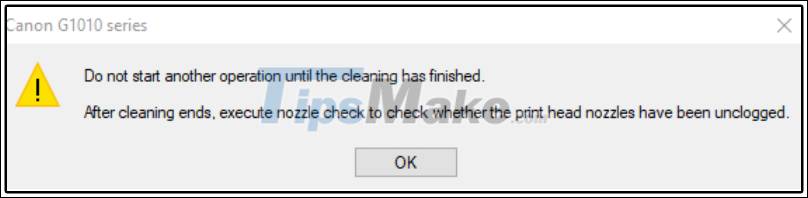 How to fix print streaks, wrong colors on Canon color inkjet printers Picture 13
How to fix print streaks, wrong colors on Canon color inkjet printers Picture 13
Hopefully the above article can help you get quality prints, serve for study and work better. Thank you for watching.
You should read it
- How to fix ink shortage on Canon color printers
- How to fix printer error Canon 2900 not receiving print job
- How to fix common errors on Canon inkjet printers
- Which is the best brand color printer between: Canon, Brother and Epson?
- How to adjust the Canon 2900 printer in dark and light ink
- Use and maintain color inkjet printers
- Why the printer cannot print and how to fix it
- Pixma printers specialize in office printing
- Inkjet (inkjet) and laser printers: Which type is right for you?
- The best multifunction printer 2018
- Select printer for small office
- How to fix error 6502 on Canon printer






 How to fix ink shortage on Canon color printers
How to fix ink shortage on Canon color printers The best multifunction printer 2018
The best multifunction printer 2018 Use and maintain color inkjet printers
Use and maintain color inkjet printers How to fix common errors on Canon inkjet printers
How to fix common errors on Canon inkjet printers Which is the best brand color printer between: Canon, Brother and Epson?
Which is the best brand color printer between: Canon, Brother and Epson? Select printer for small office
Select printer for small office