How to fix iPhone error does not show Trust This Computer
When the user connects the iPhone / iPad to the computer via iTunes or other software, we will receive the message Trust This Computer? (Trust this computer?) On the iPhone screen interface. This will help protect the iPhone from malicious or unauthorized intrusion through your computer, without having to enter a password.
However, many iPhone errors do not appear Trust This Computer? when connecting to the computer, causing a computer error not receiving an iPhone connection in iTunes. The following article will guide you how to fix iPhone error not showing Trust This Computer ?.
- The trick that makes iPhone use a bar-line number
- How to check if iPhone has iCloud locked?
- Instructions to restart iPhone when the device hangs
Fix iPhone error not showing Trust This Computer?
Method 1: Reconnect iPhone to computer
If we hurry to connect iPhone to a PC or Mac that is booting, or don't turn on iTunes before connecting, there is a possibility that an error will not display the message Trust This Computer? on iPhone.
Please wait for the computer to boot, turn on iTunes and then connect to the iPhone. If it still doesn't show up, plug in the cable and reconnect it.

Method 2: Update iTunes to the latest version
If iTunes version is old, it also causes the cause of not showing Trust This Computer ?. Try upgrading iTunes to the latest version.
In the iTunes interface click on the Help item and select Check for updates to check the new version of iTunes on your computer. After the update is complete, restart the computer and turn on iTunes to reconnect to the computer.

Method 3: Restart your iOS device
Restarting the iPhone will help you to handle many errors on the machine, including error not showing Trust This Computer ?. Before restarting, disconnect the computer from the iPhone.
Press and hold the power button until a message appears Slide to power off (Slide to power off) . If it is iPhone X, press and hold the power button and the volume key up or down to open the shutdown slider.
- Instructions on how to turn off and turn on the power of iPhone X
We then connect the iPhone to the computer.

Method 4: Reset trusted settings
When connecting to a computer, the iPhone will store information that computers have allowed to connect or refuse to connect. We can erase this information to reconnect from the beginning.
Step 1:
Click on General settings and then click on Reset .


Step 2:
Click on Reset Location & Privacy in the list, then click Next Reset Settings to confirm the operation.


Method 5: Reset network settings
To fix the error of not showing Trust This Computer? Message, we can try to reset the network connection on iPhone. Then WiFi connections will not remain on the device and you need to reconnect from the beginning.
We also access Settings, select General settings and then click Reset . Select next Reset the network settings and select Reset network settings to agree to the operation.


Not showing the message Trust This Computer? When connecting a computer to iPhone, it will be difficult for users to transfer data between devices, such as creating ringtones for iPhone or transferring photos from iPhone to computer. Try one by one to fix the error of not showing Trust This Computer? when connecting iPhone to PC or Mac.
See more:
- Summary of some ways to fix 3194 errors during the restore or update iPhone, iPad
- How to use Heal - Medical ID on iPhone in an emergency
- Instructions to turn off annoying keyboard popup on iOS 9
I wish you all success!
You should read it
- What to do when the error 'iPhone cannot be synced' during data synchronization on iTunes?
- Common errors on iPhone 11 and how to fix them
- Summary of several ways to fix No Service errors on iPhone
- Quick fix of Bluetooth error does not work on iPhone 7 and iPhone 7 Plus
- Instructions on how to fix 53 error when restoring on iPhone
- Fix the error of turning on 3G data but cannot connect to the Internet on iPhone
- 5 ways to fix the error can not connect iPhone to the computer
- Summary of common iPhone X errors and how to fix them
May be interested
- Tips to fix iPhone 5 error turn off and don't restart
 if you own an iphone, especially an iphone 5 that has the phone status sometimes off and cannot be restarted, think about warranty or bring it to the store. however, it is the last solution, before you can fix it yourself by following these steps.
if you own an iphone, especially an iphone 5 that has the phone status sometimes off and cannot be restarted, think about warranty or bring it to the store. however, it is the last solution, before you can fix it yourself by following these steps. - How to fix iPhone error 4013 or iTunes error 4013
 how to fix 4013 error on iphone or itunes 4013 error message? fix condition 'the iphone could not be restored. an unknown error occurred (4013) when you connect iphone to computer
how to fix 4013 error on iphone or itunes 4013 error message? fix condition 'the iphone could not be restored. an unknown error occurred (4013) when you connect iphone to computer - Fix names in contacts not showing on iOS
 display problems are usually caused by a simple error and are usually temporary, which can be fixed quickly. the following article will guide you how to troubleshoot contact names not displayed on the iphone.
display problems are usually caused by a simple error and are usually temporary, which can be fixed quickly. the following article will guide you how to troubleshoot contact names not displayed on the iphone. - Quick fix No Service error on iPhone 7 and iPhone 7 Plus
 newly released, but iphone 7 and iphone 7 plus have encountered some errors. especially recently, many users of iphone 7 and iphone 7 plus have encountered a no service error. so how to fix this error, invite you to refer to the following article of network administrator.
newly released, but iphone 7 and iphone 7 plus have encountered some errors. especially recently, many users of iphone 7 and iphone 7 plus have encountered a no service error. so how to fix this error, invite you to refer to the following article of network administrator. - The cause of iPhone shooting error is vibration, blur and remedy
 recently, some iphone users have a camera error that is blurry, constantly vibrating and not taking pictures, which makes them feel uncomfortable because they can't take a photo. so what causes iphone camera error and how to fix it?
recently, some iphone users have a camera error that is blurry, constantly vibrating and not taking pictures, which makes them feel uncomfortable because they can't take a photo. so what causes iphone camera error and how to fix it? - Fix iTunes error: 'An iPhone Has Been Detected But It Could Not Be Identified'
 if connecting an iphone or ios device to a windows computer, in some cases an error will occur and this makes the user feel uncomfortable. recently, many users reflect that in the process of connecting iphone to windows computer, they received an error message saying 'an iphone has been detected but it cannot be identified'. although tried many different ways, using another usb cable, changing the usb port, ... but still cannot fix the error.
if connecting an iphone or ios device to a windows computer, in some cases an error will occur and this makes the user feel uncomfortable. recently, many users reflect that in the process of connecting iphone to windows computer, they received an error message saying 'an iphone has been detected but it cannot be identified'. although tried many different ways, using another usb cable, changing the usb port, ... but still cannot fix the error. - IPhone camera does not work: common problems and remedies
 it is convenient to use iphone camera to get beautiful and fast photos. however, sometimes the iphone camera is not working properly, possibly due to software or hardware error. this article will show you how to fix some common problems with iphone cameras.
it is convenient to use iphone camera to get beautiful and fast photos. however, sometimes the iphone camera is not working properly, possibly due to software or hardware error. this article will show you how to fix some common problems with iphone cameras. - iPhone stuck on apple logo: Causes and solutions
 if your iphone gets stuck on the apple logo during startup or fails to load the home screen, you'll be very worried. but your phone probably isn't broken yet. in the article below, tipsmake.com will show you how to fix the error when your iphone gets stuck on the apple logo.
if your iphone gets stuck on the apple logo during startup or fails to load the home screen, you'll be very worried. but your phone probably isn't broken yet. in the article below, tipsmake.com will show you how to fix the error when your iphone gets stuck on the apple logo. - 5 ways to fix the error can not connect iPhone to the computer
 normally, when connecting your iphone to your computer, a screen will appear asking if you want to allow this device to access multimedia files (photos, videos ...), make sure you have selected allow. (allow).
normally, when connecting your iphone to your computer, a screen will appear asking if you want to allow this device to access multimedia files (photos, videos ...), make sure you have selected allow. (allow). - Instructions for syncing iPhone / iPad via Wifi
 iphone synchronization is a way for you to download photos, music, videos ... from your computer to your iphone. the basic way to synchronize your iphone is to use the usb cord and connect your iphone to the computer. but did you know that just changing some settings you can sync iphone to your computer via wifi?
iphone synchronization is a way for you to download photos, music, videos ... from your computer to your iphone. the basic way to synchronize your iphone is to use the usb cord and connect your iphone to the computer. but did you know that just changing some settings you can sync iphone to your computer via wifi?








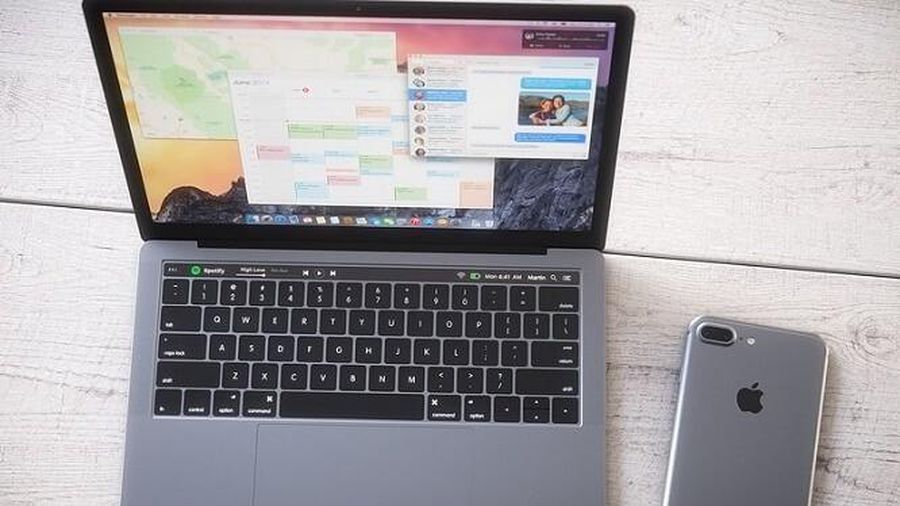

 Instructions to turn off Smart Punctuation on iPhone and iPad
Instructions to turn off Smart Punctuation on iPhone and iPad 10 changes the best settings that Siri can make on iPhone
10 changes the best settings that Siri can make on iPhone How to reboot, reset, turn on DFU mode on iPhone 8 and iPhone X
How to reboot, reset, turn on DFU mode on iPhone 8 and iPhone X Instructions for using extension share (sharing) on iPhone and iPad
Instructions for using extension share (sharing) on iPhone and iPad Instructions on how to use action extension on iPhone and iPad
Instructions on how to use action extension on iPhone and iPad Instructions for iOS 11.3 official update to turn off the iPhone slowing feature
Instructions for iOS 11.3 official update to turn off the iPhone slowing feature