How to fix iPhone error does not ring when there is a call
Recently, your iPhone suddenly did not ring when a call came in, greatly affecting daily life and work. This error may be due to software problems, update errors or simply we accidentally leave the device in Do not disturb mode. So what is the remedy for the cause of iPhone not ringing when there is an incoming call?
1. Remove the iPhone case:
The device does not ring because the bumper is quite rare, but not without it. Try removing the case to check the result.

2. Disable silent mode:
The left side of the iPhone has a small trick so we can quickly activate the silent mode. Try checking again and make sure the switch has been shifted to the right.

3. Turn off un-disturbing mode Do not disturb:
Do not disturb mode will help you focus on your work, when not receiving any notifications from applications or any calls. However, we accidentally forgot to disable this feature, making the device not ringing and will not know to receive it.
To disable Do not disturb mode, swipe from the bottom edge of the screen to open the Control Center . If you see the moon icon is on, it means mode Do not disturb turning on. Touch the icon to turn off the mode and the notification appears Do not disturb: Off.
Alternatively, you can go to Settings> Do not Disturb to turn off the two Manual and Scheduled options .


4. Volume up:
It is also possible to adjust before you let the bell at a small level also make us unaware and unaware to receive an incoming call.
5. Change ringtone:
Try changing the ringtone, when you click Settings> Sounds> Ringtone to select a new ringtone.
Or turn off Bluetooth so that the iPhone is not connected to the speaker or Bluetooth headset. Open Control Center and select the Bluetooth icon to turn it off if enabled.



6. Restart iPhone:
We can also restart iPhone to fix an error that does not ring when an incoming call arrives. Press and hold the Power button and the Home button until the Appple icon appears.
7. Update iOS version:
The new operating system version always updates many new features, along with fixing previous versions. If you try these ways, but the loss of the ringtone when a call has not been resolved, try to upgrade to the new version of iOS.
Note , before updating to the version, back up any data to avoid data loss. The device has 50% battery life.


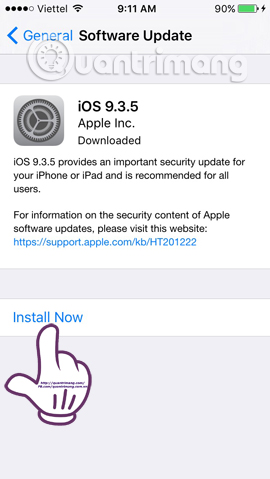
8. Restore settings on iPhone:
When we restore the settings, the settings related to sound, notifications, . will be erased. Go to Settings> General> Reset> Reset All Settings . Confirm again to delete previous settings.



9. Restore original settings on iPhone:
Finally, if the bell still does not fall when a call comes in, try to restore the original settings. Settings, data, keyboard settings, and language will all be lost. So, backup all data on iCloud and iTunes before doing so.
First, go to Settings> General> Reset> Erase All Contents and Settings . We will enter the password if asked and press the Erase iPhone to confirm it again.


The above are a few ways to fix errors that do not ring when an iPhone call comes in. Try it on your device and see how it works.
Refer to the following articles:
- Fix iPhone error not vibrating when a call or message arrives
- How many tricks have you missed using this iPhone?
- Phone does not charge or charge slowly, this is how to handle it
I wish you all success!
You should read it
- Instructions on how to fix 53 error when restoring on iPhone
- Tips to fix iPhone 5 error turn off and don't restart
- iPhone error again after updating iOS 13.1.2
- Should iPhone 7, 7+ update iOS 14?
- Common errors on iPhone 11 and how to fix them
- 7 simple ways to fix Activation on iPhone phones
- Apple acknowledged that some iPhone 7 and iPhone 7 Plus had a sound error when calling
- Summary of errors on the iPhone 12 series
May be interested
- 3 easy ways to record calls on iPhone
 there are many cases where you need to record calls on your iphone, from job exchange, customer care to interviews. these are the most effective ways to save these conversations.
there are many cases where you need to record calls on your iphone, from job exchange, customer care to interviews. these are the most effective ways to save these conversations. - Top app for recording iPhone call history
 iphone call history stores more than a thousand calls, but you can only see the most recent calls you have made. however, you can download some applications that record call history.
iphone call history stores more than a thousand calls, but you can only see the most recent calls you have made. however, you can download some applications that record call history. - How to create a quick reply to a call on iPhone
 on the iphone there is a quick reply function by texting calls that you cannot listen to, with the option to edit the message content.
on the iphone there is a quick reply function by texting calls that you cannot listen to, with the option to edit the message content. - How to fix Zalo error cannot call video
 when calling on zalo, sometimes you will receive a connection error message, not making a call. so how to fix the error of not calling the video on zalo?
when calling on zalo, sometimes you will receive a connection error message, not making a call. so how to fix the error of not calling the video on zalo? - How to Receive Full Screen Calls on iPhone
 some users prefer the full screen call interface on iphone for easier viewing. it's very simple, we just need to change the call settings on iphone.
some users prefer the full screen call interface on iphone for easier viewing. it's very simple, we just need to change the call settings on iphone. - How to change the call management interface on iPhone
 the call interface on the iphone has not changed over the course of operating system upgrades. if the user wants to change the call interface, you can use the instacall application.
the call interface on the iphone has not changed over the course of operating system upgrades. if the user wants to change the call interface, you can use the instacall application. - Viettel sim has waves but cannot call, causes and ways to overcome
 if you are encountering error viettel can't call but don't know why and how to fix it, please take a moment to follow the article below!
if you are encountering error viettel can't call but don't know why and how to fix it, please take a moment to follow the article below! - How to turn off automatic reading of incoming phone numbers on iOS 11.3
 as you know ios 11.3 version for apple devices has officially launched with many extremely wonderful features. however, there are many people who are complaining that when they update to ios 11.3, they face the situation that iphone automatically reads the phone number / caller is quite annoying.
as you know ios 11.3 version for apple devices has officially launched with many extremely wonderful features. however, there are many people who are complaining that when they update to ios 11.3, they face the situation that iphone automatically reads the phone number / caller is quite annoying. - 10 features you can do when talking on the phone via iPhone
 these features are very useful for you in a number of different situations when you are on the phone or want to call many people at the same time.
these features are very useful for you in a number of different situations when you are on the phone or want to call many people at the same time. - iPhone Flash Doesn't Light When There's an Incoming Call, What to Do?
 the iphone flash not lighting up when there is an incoming call is a situation many of you are experiencing. this error makes it no longer enjoyable for you to use the device.
the iphone flash not lighting up when there is an incoming call is a situation many of you are experiencing. this error makes it no longer enjoyable for you to use the device.










 How to install Korean keyboard for iPhone
How to install Korean keyboard for iPhone Quick charging tips twice for iPhone 6, iPhone 7
Quick charging tips twice for iPhone 6, iPhone 7 iPhone will be easier to use with changes in iOS 11
iPhone will be easier to use with changes in iOS 11 What is the difference between iOS 11 and iOS 10?
What is the difference between iOS 11 and iOS 10? Apple silently launched features everyone expected on iOS 11
Apple silently launched features everyone expected on iOS 11 How to downgrade iOS 11 beta to iOS 10
How to downgrade iOS 11 beta to iOS 10