How to factory reset your MacBook or iMac
If you plan to sell your Apple computer or give it to a family member, you must factory reset your Mac so that your personal data is no longer on it. Whether you have a MacBook or a Mac desktop, this article will show you how to do it.
Restore factory settings to a modern MacBook or Mac desktop
If your machine is running macOS Sonoma, Ventura, or Monterey, there's a quick way to factory reset your Mac. You can do this through System Settings (or System Preferences). On macOS Ventura or Sonoma, follow these steps:
- Click the Apple icon on the menu bar and select System Settings from the drop-down list.
- Select General from the sidebar, then click Transfer or Reset on the right.
- Click Erase All Content and Settings.
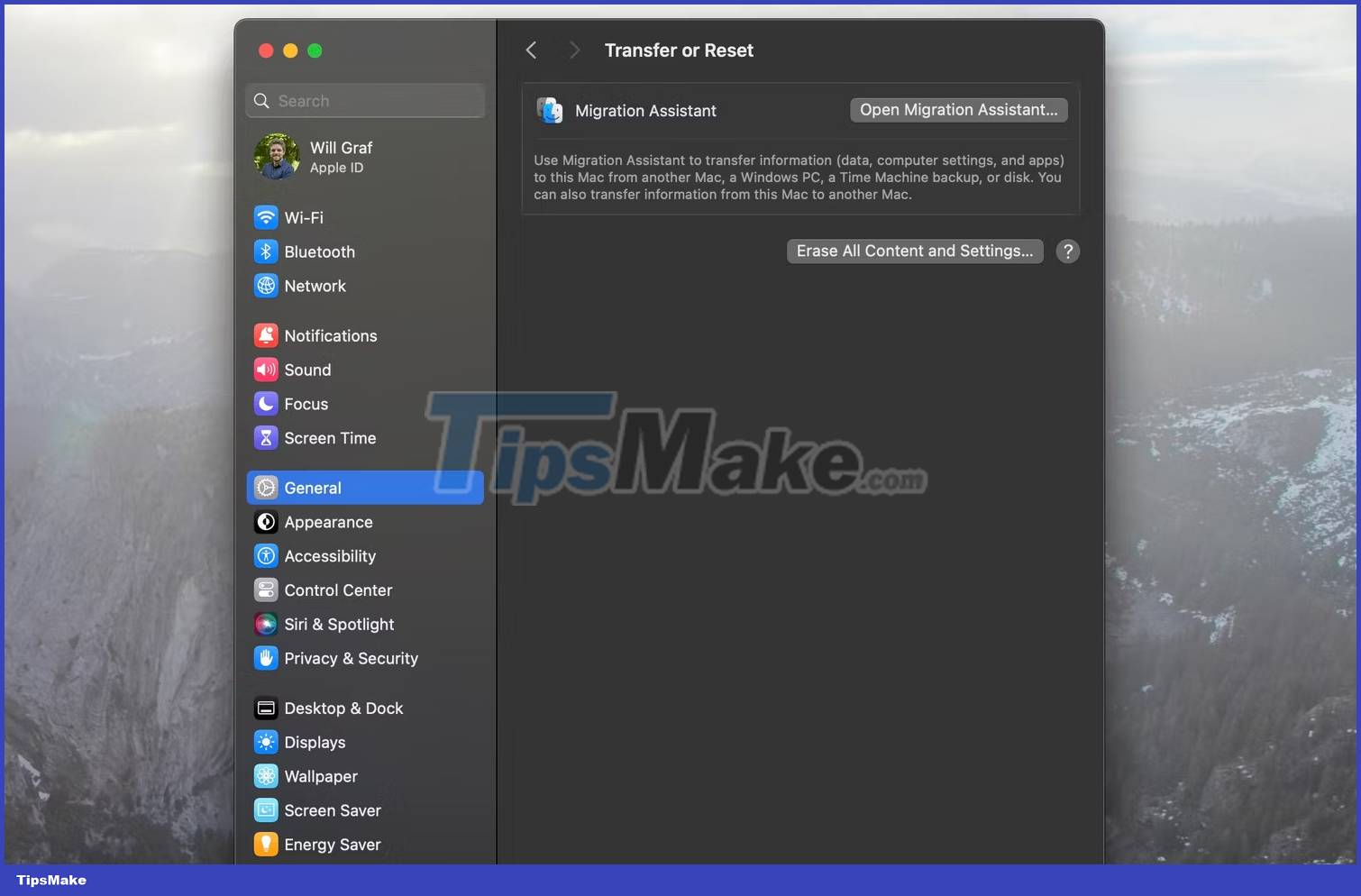 How to factory reset your MacBook or iMac Picture 1
How to factory reset your MacBook or iMac Picture 1
On the other hand, if your Mac is running Monterey then here's what you need to do:
- Click the Apple icon on the menu bar and select System Preferences.
- Next, click System Preferences in the menu bar and select Erase All Content and Settings from the drop-down list.
After selecting Erase All Content and Settings, you will have to enter your Mac's administrator password. Erase Assistant will open next and ask if you want to back up your Mac using Time Machine.
Once you take a few more steps, such as signing out of your Apple ID and clicking Erase All Content & Settings again, your Mac will begin to reset.
The method to factory reset your Mac on older versions of macOS varies significantly. The article will cover that next.
Factory reset your MacBook and older Mac desktops in macOS Recovery
If your Mac is running a version of macOS older than Monterey, you'll need to use macOS Recovery to erase your Mac. We won't get into that here, but whether you have an Intel or Apple silicon Mac, it's easy to learn how to boot into macOS Recovery.
Note: Before you enter macOS Recovery, remember to sign out of your iCloud account.
You'll know if you're in macOS Recovery mode because the wallpaper will be black and no apps or files will be available.
 How to factory reset your MacBook or iMac Picture 2
How to factory reset your MacBook or iMac Picture 2
Erase your Mac in macOS Recovery
Before continuing with this step, make sure you have backed up all your important data first. Remember that you can use Time Machine to back up your Mac easily.
Once you're in macOS Recovery, select Disk Utility from the on-screen options and click Continue. Then, select the Macintosh HD drive in the Internal section on the left.
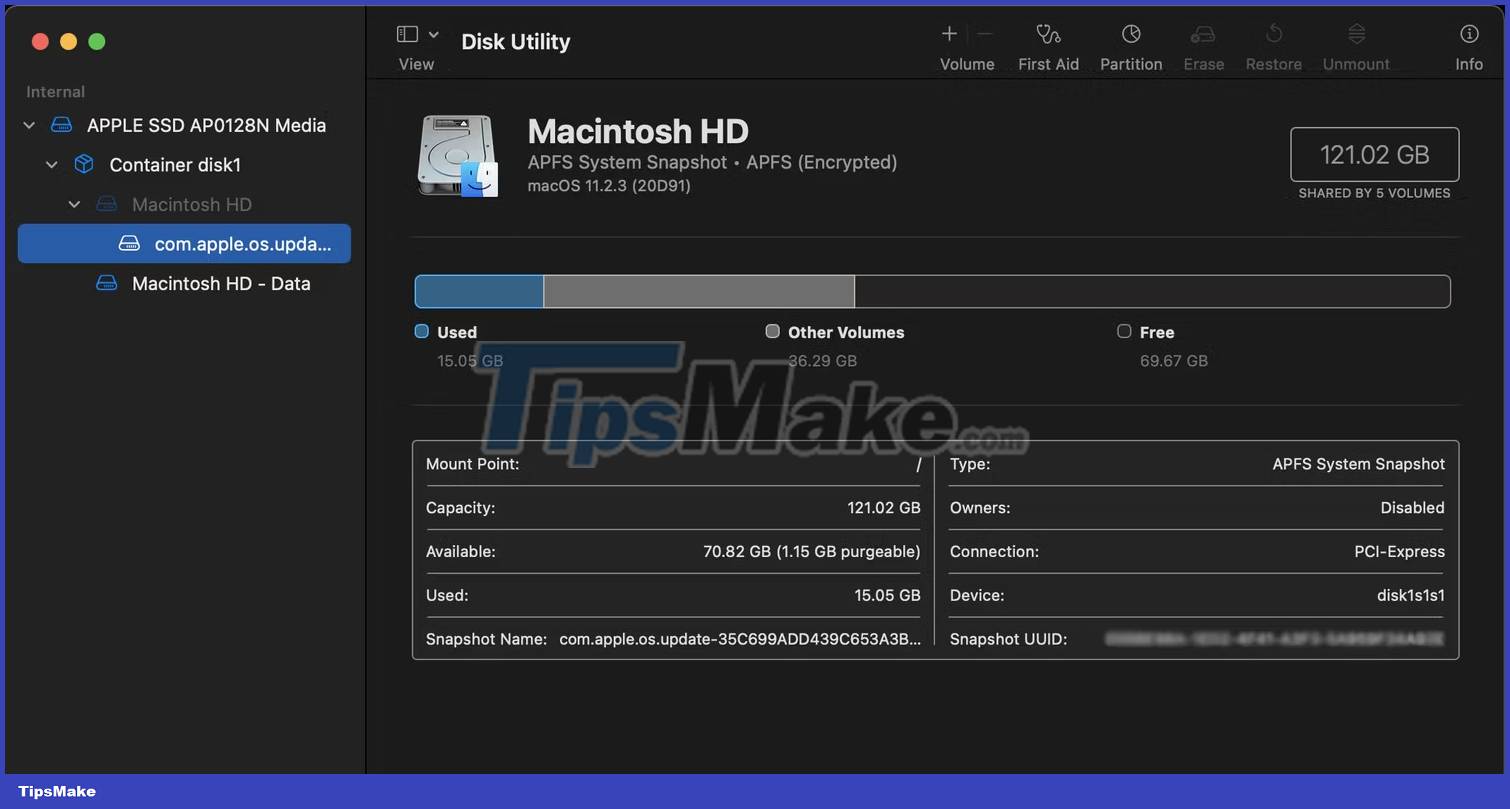 How to factory reset your MacBook or iMac Picture 3
How to factory reset your MacBook or iMac Picture 3
Now click Erase on the toolbar at the top of the window. A dialog box will appear on the screen. Here, name the new drive Macintosh HD and set the format to APFS or Mac OS Extended. Then click Erase (sometimes you'll see Erase Volume Group instead).
Make sure you complete the same process for any other drives in Internal, but most people won't have any. Any external hard drives or USBs will show up in the External section and you won't delete them, but it's still best to unplug them.
Exit Disk Utility to return to the macOS Recovery screen.
Reinstall macOS using macOS Recovery
Once you're back in the main macOS Recovery window, you can reinstall your new copy of macOS. This is a necessary step to reuse the device, because you essentially erased the operating system when you erased the hard drive in Disk Utility.
Before continuing, plug your Mac in to charge and connect to a WiFi network. Then, select Reinstall macOS and click Continue in macOS Recovery.
 How to factory reset your MacBook or iMac Picture 4
How to factory reset your MacBook or iMac Picture 4
Your Mac will take you through a set of on-screen instructions to complete the reinstallation of macOS. Each tutorial is very easy to understand and you don't need to do much. Essentially, your Mac will download and install the latest version of macOS from the web.
This process may take a few minutes, so please be patient. But once you're done, you can leave your Mac as is if you're selling it, or boot it up and use Setup Assistant to go through the initial macOS setup process just like you would a new device.
 How to factory reset your MacBook or iMac Picture 5
How to factory reset your MacBook or iMac Picture 5
Setup Assistant will prompt you to select your country and region, then you'll need to sign in with your Apple ID. You also need to choose some basic settings for your Mac and connect it to a WiFi network. Your Mac will be ready to use once you take these small steps. And because you've erased all your data, your Mac will perform faster.
You should read it
- How to Distinguish Hard Reset and Factory Reset
- Steps to reset Apple TV, How to factory reset Apple TV
- 3 How to reset Win 7, Factory reset Windows 7
- How to reset Mac, How to Factory Reset MAC
- How to factory reset Xbox console
- Difference between hard reset and factory reset
- How to Factory Reset Windows 10 PC with Command Prompt
- How to Factory Reset Windows 11 PC
- How to Factory Reset
- How to factory reset on a Sony Smart TV
- How to reset PS5 to factory reset quickly
- How to factory reset HP laptop






 How to reset MacBook, How to factory reset MacBook simply
How to reset MacBook, How to factory reset MacBook simply How to Distinguish Hard Reset and Factory Reset
How to Distinguish Hard Reset and Factory Reset Steps to reset Apple TV, How to factory reset Apple TV
Steps to reset Apple TV, How to factory reset Apple TV 3 How to reset Win 7, Factory reset Windows 7
3 How to reset Win 7, Factory reset Windows 7 How to reset Mac, How to Factory Reset MAC
How to reset Mac, How to Factory Reset MAC How to factory reset Xbox console
How to factory reset Xbox console