How to enter emoji on Mac
Entering emoji on a Mac is not as simple as on an iPhone because the physical keyboard does not have a dedicated emoji key. But it's still pretty easy once you know how to do it. And you have many options. Let's see!
1. Use the built-in emoji picker
If you're a longtime Mac user, you probably know about the built-in emoji picker. When the cursor is active in the text field, simply press and hold the Function (Fn)/Globe key, this will bring up the emoji picker where you can select and enter any emoji you want.
All the emojis are sorted by category and you'll see the frequently used section at the top. You can expand this section by clicking the icon in the upper right corner of the pop-up window to see more categories and different symbols. This is the easiest method to insert and use emojis across multiple apps on your Mac.
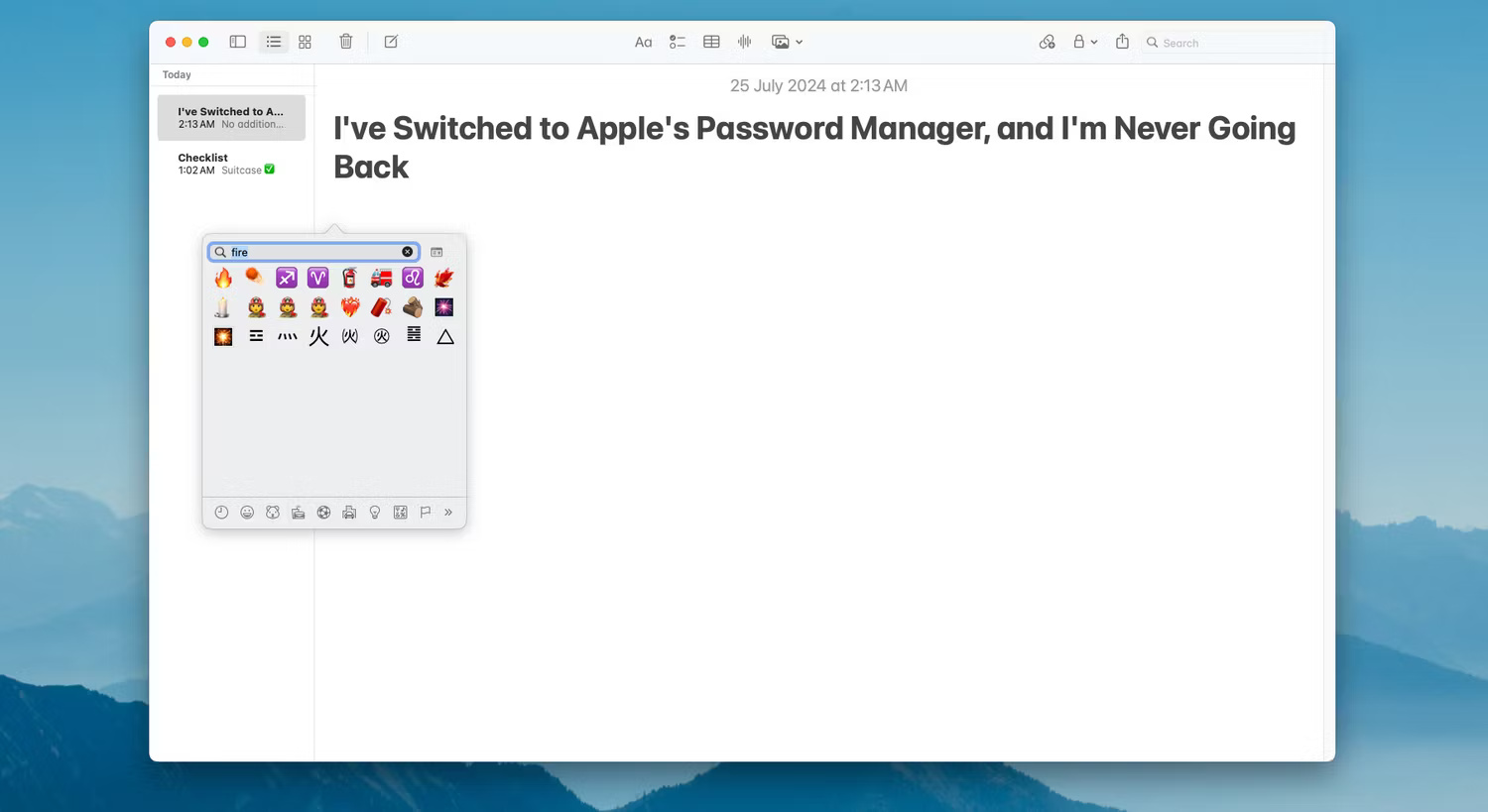
If you've reassigned the Function (Fn)/Globe key to another action, you can still open the emoji picker with the keyboard shortcut Cmd + Ctrl + Space .
To remap the Function (Fn)/Globe key to open the emoji picker, go to System Settings > Keyboard and set the Press Globe key to option to Show Emojis & Symbols . Now, pressing the Fn key will automatically open the emoji picker, allowing for easy emoji insertion.

If you want an on-screen shortcut instead of using a dedicated key, follow these steps:
1. Go to System Settings > Keyboard .
2. Click the Edit button next to Input Sources in Text Input .

3. Turn on the Show Input menu in menu bar option .

4. Now you can open the emoji picker by clicking the input menu icon on the menu bar and selecting Show Emojis & Symbols .

While this is a convenient way to enter emoji, you may want to explore other methods that may be faster or offer more options. So let's discuss some additional options.
2. Search on Emojipedia

For those who didn't grow up with emojis, Emojipedia is a savior. As the name suggests, this is an emoji encyclopedia. It lists every emoji known to man and provides a handy shortcut to copy an emoji.
When you open the website, you can choose emojis from various categories or search for a specific symbol. After selecting the emoji, just click the Copy button and then paste the emoji anywhere you want.

You can also combine any two emojis to create a new emoji, but keep in mind that they will be sent as images and not standard characters in most apps.
It's really easy to search for unknown emojis on Emojipedia using descriptive terms. When writing or chatting, Emojipedia often provides better and faster results than other options.
3. Use Rocket to enter emoji quickly

Many messaging apps like Slack or Discord make it easy to insert emojis by typing a colon (:) followed by a descriptive keyboard shortcut for the emoji. You can enable this method across all your apps using a third-party tool like Rocket, which allows emoji to be entered the same way in any app.
After downloading the setup, install it like any other DMG file and follow the onscreen instructions. Once installed, you can start using Rocket by entering an emoji followed by a colon (:). For example, entering :thumbsup will give you the "like" emoji.
The free version of this app is a bit limited. But if you pay $10, you'll unlock full emoji search and a GIF pack. More importantly, you'll also have the ability to add custom keyboard shortcuts for emoji and GIFs, so you don't have to conform to Rocket's nomenclature. You can also use the Rocket button on the menu bar to easily search and insert emojis anywhere.
4. Use the Text Replacements shortcut
If you don't want to install a third-party app like Rocket, you can use the built-in Text Replacements feature to achieve the same result. The Text Replacements feature allows you to expand shortcuts into long text phrases, which can save a lot of time. We can use the same feature for emoji.
To set up emoji shortcuts, follow these steps:
- Go to System Settings > Keyboard and click the Text Replacements button under Text Entry.
- Now click the ( + ) button.
- In the Replace section , enter the shortcut text, and in the With section , paste the emoji (for example, you can find emoji on Emojipedia).

The next time you enter that shortcut, macOS will replace it with an emoji. Repeat the above steps for emojis you often use.
For example, to use :wave: for the waving emoji, enter :wave: in the Replace section and paste the waving emoji in the With section .
While typing emoji on a Mac may seem more complicated than on an iPhone, there are plenty of options to explore. Rocket is the fastest method because it is ready to use immediately after installation. However, the built-in emoji picker may be a better choice if you prefer a more intuitive interface.
You should read it
- After all, Windows 11 will have 3D emoji
- 6 tools to 'play' with super-toxic emoji that you never knew
- Do you know how to use Emoji emoticons on Linux?
- Why does the Emoji keyboard on my iPhone 'disappear'?
- You can draw your own Emoji on Gboard right now
- How to insert emoji in Word, insert emoticons into Word
- Apple's new Emoji is coming with many character and expressive animations
- Change URL into a funny emoji icon, have you tried it?
May be interested
- You can draw your own Emoji on Gboard right now
 emoji has become an almost indispensable part of the internet world. they help us express our feelings in comments or let others know how we feel on facebook statuses, ... right now, you can create your own emoji right on the gboard keyboard. .
emoji has become an almost indispensable part of the internet world. they help us express our feelings in comments or let others know how we feel on facebook statuses, ... right now, you can create your own emoji right on the gboard keyboard. . - How to insert emoji in Word, insert emoticons into Word
 by default we can insert icons into word with many different icon themes. and if you want to insert emoji in word, emoji, you need to use emoji panel in windows 10.
by default we can insert icons into word with many different icon themes. and if you want to insert emoji in word, emoji, you need to use emoji panel in windows 10. - Apple's new Emoji is coming with many character and expressive animations
 the iconic world will be more diverse with the coming of upcoming emoji, from nursing mothers to zombies.
the iconic world will be more diverse with the coming of upcoming emoji, from nursing mothers to zombies. - Change URL into a funny emoji icon, have you tried it?
 instead of the traditional url for the website, you can refresh the website link with extremely new and unique emoji icons.
instead of the traditional url for the website, you can refresh the website link with extremely new and unique emoji icons. - Instructions to display emoji on Windows 11 Taskbar
 with the latest update, microsoft allows you to access the emoji panel from the taskbar with simple settings. users just need to click on the emoji icon to open the emoji panel.
with the latest update, microsoft allows you to access the emoji panel from the taskbar with simple settings. users just need to click on the emoji icon to open the emoji panel. - Experimental Google Chrome opens the emoji by right-clicking
 google engineers are experimenting with how to simplify the insertion of emoticons by bringing emoji to the right-click menu.
google engineers are experimenting with how to simplify the insertion of emoticons by bringing emoji to the right-click menu. - How to use Emoji Slider on Instagram?
 one of instagram's features is the emoji slider, which lets you ask questions when you want to know how your friends feel about something.
one of instagram's features is the emoji slider, which lets you ask questions when you want to know how your friends feel about something. - Instructions for quick typing emoji on Google Chrome
 chrome canary is a special extension that makes typing emoji easier with a right-click shortcut on google chrome.
chrome canary is a special extension that makes typing emoji easier with a right-click shortcut on google chrome. - How to create emoji wallpaper on iPhone
 from ios 16 onwards, users are allowed to customize the iphone lock screen to their liking, including the option of icons as wallpaper on iphone. so what about devices running old operating systems?
from ios 16 onwards, users are allowed to customize the iphone lock screen to their liking, including the option of icons as wallpaper on iphone. so what about devices running old operating systems? - Messenger Lost Emoji Do This Trick Now
 using emoji stickers to make conversations more interesting is a method that everyone applies. however, what should i do if messenger loses emoji?
using emoji stickers to make conversations more interesting is a method that everyone applies. however, what should i do if messenger loses emoji?








 How to delete iMessages on Mac
How to delete iMessages on Mac How to type inverted exclamation marks on Mac
How to type inverted exclamation marks on Mac Pocket famous Macbook screen recording software
Pocket famous Macbook screen recording software 10 simple tips to speed up a slow Mac
10 simple tips to speed up a slow Mac View and read MAC addresses of Windows 7, 8, 10 and Mac OS X computers
View and read MAC addresses of Windows 7, 8, 10 and Mac OS X computers How to clean Macbook hard drive
How to clean Macbook hard drive