Revealing how to reduce iPhone transparency from A to Z
Are the 'Apple' brothers looking for a way to reduce the transparency of the iPhone? TipsMake has revealed the detailed instructions in the article, iFan check it out now!
While using iPhone, you don't know how to do all the tricks. This is normal because smartphones in general and iPhones in particular are constantly being upgraded and have many new features. Don't worry, TipsMake is here and provides you with great tips to use your phone more easily.
In today's phone tips section , let's learn with admin how to reduce iPhone transparency .
A to Z Guide to Reducing iPhone Transparency
What is Reduce Transparency on iPhone? In simple terms, some backgrounds (apps) appear transparent or blurred by default. This background can sometimes make it difficult to read when you experience it. So, you can reduce the transparency of iPhone to improve readability. This is like a way for you to simplify the screen, turning transparent items into solid colors.
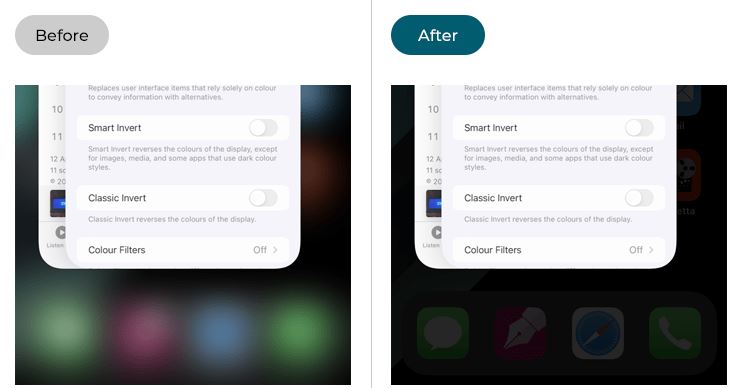 Revealing how to reduce iPhone transparency from A to Z Picture 1
Revealing how to reduce iPhone transparency from A to Z Picture 1
Improving the transparency of the iPhone screen is not difficult, because the feature to reduce transparency on the iPhone is available. You just need to activate this feature.
NOTE : If you follow the instructions but still do not see the screen transparency reduction feature. It is likely that your device has not updated the software to the latest version. Therefore, please try checking and updating iOS to the new version if available.
Instructions were performed on an iPhone running iOS 17.0
Details on how to reduce screen transparency on iPhone
- Step 1 : Users open the Settings app on your iPhone/iPad > Then, tap on Accessibility .
 Revealing how to reduce iPhone transparency from A to Z Picture 3
Revealing how to reduce iPhone transparency from A to Z Picture 3
- Step 2 : Next, iFan needs to click on Screen & Font Size .
 Revealing how to reduce iPhone transparency from A to Z Picture 5
Revealing how to reduce iPhone transparency from A to Z Picture 5
- Step 3 : Enable Reduce Transparency .
 Revealing how to reduce iPhone transparency from A to Z Picture 7
Revealing how to reduce iPhone transparency from A to Z Picture 7
*Enabling this feature also makes your iPhone lighter and smoother'.
Share more – How to create transparent widgets on iOS 18
How to make the iPhone screen transparent, specifically the widget becomes transparent is not complicated. I share the implementation below for those who need it!
Before doing: You need to consider because widgets created on iPhone do not support transparent backgrounds, so if you want to create widgets with transparent backgrounds, you need to register for a fee of about 48 thousand.
How to do it
- B1 : First, you need to download the MD Widgets application AT THIS LINK .
- Step 2 : Proceed to pay registration according to the application's instructions.
- B3 : After paying the fee, go to MD Widgets Settings > Select Set Transparent Background for Widget to turn on the transparent background feature.
- B4 : In this step, you need to take 2 screenshots of the blank background home screen with Light mode and Dark mode (press the Power and Volume buttons to take a screenshot)
- Step 5 : Go back to MD Widgets , select the photo entry and select the 2 photos you just took > Select a column to create a widget as needed > Then, click on Background > select Transparent to create a transparent background.
 Revealing how to reduce iPhone transparency from A to Z Picture 9
Revealing how to reduce iPhone transparency from A to Z Picture 9
- Step 6 : iFan needs to hold down on the home screen > Continue to select Edit > Add widget > find MD Widgets and select it > Then select Widget in the edit section to add the newly created widget (can be Photo, Countdown, Clock depending on the item you selected in Step 5).
- B7 : In the Transparent Position section > Users need to select the direction of the widget you want to place on the home screen and you're done.
 Revealing how to reduce iPhone transparency from A to Z Picture 11
Revealing how to reduce iPhone transparency from A to Z Picture 11
TipsMake has finished sharing how to reduce iPhone transparency, wish you success following my instructions!
- Why doesn't my phone number show up when I call FaceTime? [Quick Answer]
- Find out why iPhone automatically rejects calls
You should read it
- Opacity / Transparency property in CSS
- How to make the screen transparent iPhone
- Invite to download transparent wallpaper app for Android screen, extremely unique Transparent Screen Pro is free
- Download this wallpaper for iOS 12.1, the iPhone screen will be interesting to make the folder become transparent
- How to enable Dynamic Transparency on Ubuntu
- How to Change Transparency in PowerPoint
- How to turn all windows on Windows 10 transparent
- Deeply understand Color in CSS
- This little trick can make your Widget invisible on iOS 14
- How to enable or disable transparency effects in Windows 10
- Tips to customize the transparency of the Start Menu in Windows 10
- 100-inch transparent TV as thin as hair, super sharp image, 1/10 cheaper than OLED
May be interested

Finding the cause of the Fn key being reversed (Fixed)

Instructions on how to fix the error of not being able to delete SSD Partition

Warning: If you own an old D-Link VPN router, throw it away!

Your computer is not as secure as you think

Shazam Celebrates 100 Billionth Song Recognized, Along With Other Impressive Records

Threads tweaks algorithm to combat Bluesky's rise






 How to control the Transparency feature on AirPods Pro
How to control the Transparency feature on AirPods Pro How to enable Dynamic Transparency on Ubuntu
How to enable Dynamic Transparency on Ubuntu iOS 14.5 for iPhone: A focus on privacy
iOS 14.5 for iPhone: A focus on privacy Tech Industry's Adaptation to the Corporate Transparency Act
Tech Industry's Adaptation to the Corporate Transparency Act How to turn off the transparency effect on Windows 11
How to turn off the transparency effect on Windows 11 Opacity / Transparency property in CSS
Opacity / Transparency property in CSS