How to specify the target feature update version in Windows 10
The new Policy TargetReleaseVersion is available in Windows 10 version 1803 and above, allowing you to specify which version of Windows 10 feature updates you want your computer to switch to and / or maintain until the version ends support. or when you reconfigure this policy.
- If you do not update this policy before the device finishes supporting, the device will automatically be updated after 60 days of service for the device version.
- If you specify TargetReleaseVersion the same as the current version, Windows 10 will stay there until the end of the service.
- If you specify TargetReleaseVersion higher than the current version, Windows 10 will only update directly to the specified version, even if there is a higher version.
This guide will show you how to specify the TargetReleaseVersion version of Windows 10 you want to switch to or maintain in Windows Update, until the end of the service on Windows 10 Pro, Enterprise, or Education.
Note : You must be logged in as an administrator to specify the TargetReleaseVersion version for your Windows 10 computer.
Specify the updated version of the target feature in the Local Group Policy Editor
This option is only available in versions of Windows 10 2004 and above.
1. Open Local Group Policy Editor.
2. Navigate to the location below in the left panel of the Local Group Policy Editor.
Computer Configuration > Administrative Templates > Windows Components > Windows Update > Windows Update for Business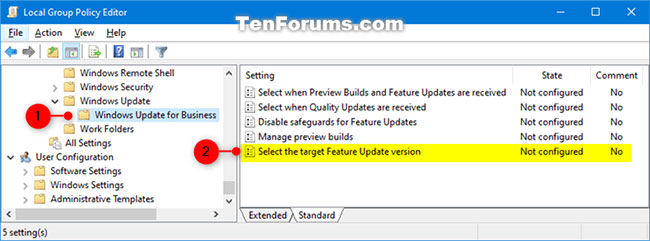 Navigate to the above position
Navigate to the above position 3. On the right panel of Windows Update for Business , in the Local Group Policy Editor , double-click the policy Select the target Feature Update version to edit.
4. Follow step 5 (to specify) or step 6 (to undo) below, depending on what you want to do.
5. To specify the updated version of the target feature
A) Select Enabled.
B) In Options , enter the version (eg "1909") you want to specify in the Target Version for Feature Updates box , click OK and go to step 7 below.
You can see the list of Windows 10 versions that will be used as values in the Windows 10 release information panel.
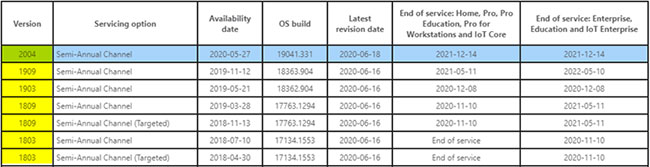 Windows 10 release information panel
Windows 10 release information panel 6. To undo the specified version of the target feature update, select Not Configured or Disabled , click OK and go to step 7 below. Not Configured is the default setting.
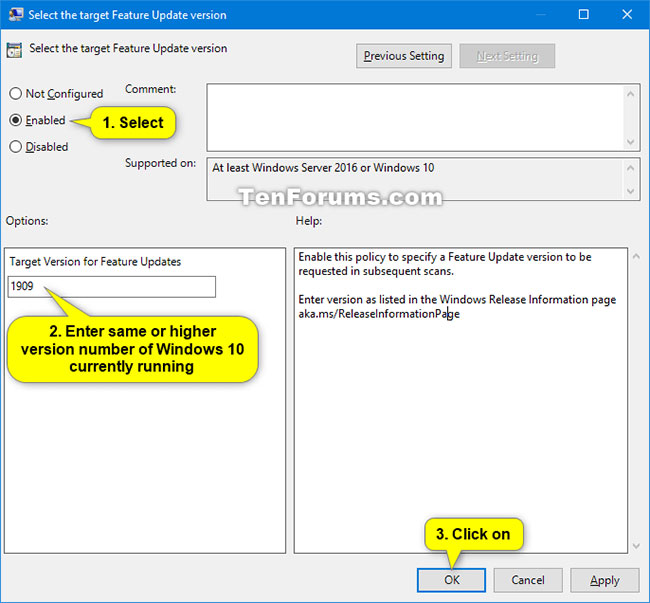 Select Not Configured or Disabled
Select Not Configured or Disabled 7. When done, you can close the Local Group Policy Editor.
Specify the updated version of the target feature using the REG and Registry Editor files
Note : This option will only work in Windows 10 version 1803 and above.
1. Follow step 2 (to specify), step 3 (change the version to specify) or step 4 (undo - default) below, depending on what you want to do.
2. To specify the updated version of the target feature with the REG file:
A) Download the Specify_target_Feature_Update_version_to_1903.reg file.
(Contents of file.reg for reference)
Code:
Windows Registry Editor Version 5.00 [HKEY_LOCAL_MACHINESOFTWAREPoliciesMicrosoftWindowsWindowsUpdate] "TargetReleaseVersion"=dword:00000001 "TargetReleaseVersionInfo"="1903"Or file Specify_target_Feature_Update_version_to_1909.reg.
(The content of the .reg file for reference)
Code:
Windows Registry Editor Version 5.00 [HKEY_LOCAL_MACHINESOFTWAREPoliciesMicrosoftWindowsWindowsUpdate] "TargetReleaseVersion"=dword:00000001 "TargetReleaseVersionInfo"="1909"Or file Specify_target_Feature_Update_version_to_2004.reg.
(The content of the .reg file for reference)
Code:
Windows Registry Editor Version 5.00 [HKEY_LOCAL_MACHINESOFTWAREPoliciesMicrosoftWindowsWindowsUpdate] "TargetReleaseVersion"=dword:00000001 "TargetReleaseVersionInfo"="2004"B) Save the .reg file to the desktop.
C) Double click on the downloaded .reg file to merge it.
D) When prompted, click Run> Yes (UAC)> Yes> OK to approve the merge.
E) Now, you can delete the downloaded .reg file if you want.
Note : You can follow step 3 below if you want to change the version to what you want to specify instead.
3. To change the designation of the target feature update version:
A) Follow step 2 to add the necessary registry keys and values for this.
B) Press the Win+ keys Rto open the Run dialog , enter regedit into Run, and click OK to open Registry Editor.
C) Navigate to the key below in the left pane of the Registry Editor.
HKEY_LOCAL_MACHINESOFTWAREPoliciesMicrosoftWindowsWindowsUpdate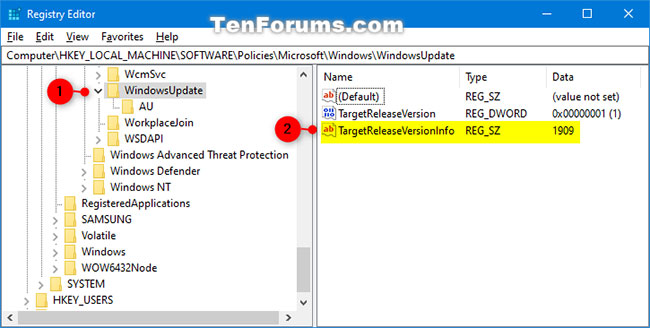 Navigate to the left key of Registry Editor
Navigate to the left key of Registry Editor D) To the right of the WindowsUpdate key , double-click the string value of TargetReleaseVersionInfo (REG_SZ) to modify it.
E) Enter the version (e.g. "1909") you want to specify in the Value data box and click OK.
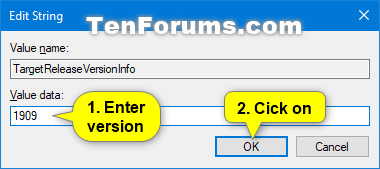 Enter the version you want to specify in the Value data box
Enter the version you want to specify in the Value data box F) You can now close Registry Editor.
4. To undo the designation of the target feature update version:
A) Download the Undo_specify_target_Feature_Update_version.reg file.
(The content of the .reg file for reference)
Code:
Windows Registry Editor Version 5.00 [HKEY_LOCAL_MACHINESOFTWAREPoliciesMicrosoftWindowsWindowsUpdate] "TargetReleaseVersion"=- "TargetReleaseVersionInfo"=-B) Save the .reg file to the desktop.
C) Double click on the downloaded .reg file to merge.
D) When prompted, click Run> Yes (UAC)> Yes> OK to approve the merge.
E) Now, you can delete the downloaded .reg file if you want.
You should read it
- How to turn on the Swift Pair feature in Windows 10
- Microsoft silently updated one of the most requested features on Windows 10
- How to check the Windows 10 version on the computer
- How to update iTunes to the latest version
- How to update Windows 10 to Windows 10 May 2019 (1903)
- How to enable the Color Filters feature in Windows 10 helps to see the screen more clearly
- IOS 7 jailbreak tool has an update
- Review Windows 10 2004: Many useful improvements
May be interested
- This is what you need to do when Windows 10 is no longer supported on PC
 is your computer available with windows 10 creators update version? microsoft's latest free update for the operating system is constantly evolving including many new features. however, not everyone can update, so how to do it? read the following article for more information!
is your computer available with windows 10 creators update version? microsoft's latest free update for the operating system is constantly evolving including many new features. however, not everyone can update, so how to do it? read the following article for more information! - Instructions for updating on Windows 11
 just like on other versions of windows, regular and periodic feature updates, as well as early application of security patches are extremely important for a system running windows 11.
just like on other versions of windows, regular and periodic feature updates, as well as early application of security patches are extremely important for a system running windows 11. - How to update IDM using Quick Updates feature
 quick update is a quick version upgrade feature in idm (internet download manager). it allows users to upgrade their idm version after downloading idm and installing it on the system in less than a minute.
quick update is a quick version upgrade feature in idm (internet download manager). it allows users to upgrade their idm version after downloading idm and installing it on the system in less than a minute. - Microsoft will only release one feature update per year for Windows 10
 according to the plan that microsoft announced, windows 10 will continue to be fully supported until october 2025. this is a reasonable decision because not all devices are eligible to upgrade to windows 11.
according to the plan that microsoft announced, windows 10 will continue to be fully supported until october 2025. this is a reasonable decision because not all devices are eligible to upgrade to windows 11. - How to check and update new Git version on Windows
 similar to other software and tools, you should ensure that your git application is always updated to the latest version. this simple job will bring a lot of benefits.
similar to other software and tools, you should ensure that your git application is always updated to the latest version. this simple job will bring a lot of benefits. - Trick to enable / disable Windows Updates on Windows 10 quickly and easily
 if you feel the automatic update feature of windows 10 is bothering your work. why do you not choose to temporarily disable this feature. if you want to update at a certain time you can choose to enable this feature again.
if you feel the automatic update feature of windows 10 is bothering your work. why do you not choose to temporarily disable this feature. if you want to update at a certain time you can choose to enable this feature again. - Share files between 2 computers using Target Disk Mode
 target disk mode allows you to share files between 2 mac computers together with firewire, thunderbolt 2, usb-c, or thunderbolt 3 (usb-c) ports. this feature is extremely useful when you need to transfer data at a fast rate or if you want to display the files you receive from the computer does not work.
target disk mode allows you to share files between 2 mac computers together with firewire, thunderbolt 2, usb-c, or thunderbolt 3 (usb-c) ports. this feature is extremely useful when you need to transfer data at a fast rate or if you want to display the files you receive from the computer does not work. - Windows 10 Anniversary Update is about to be killed by Microsoft, upgrade to a newer version
 windows 10 version 1607 (anniversay update), although rated as the most stable version of windows 10, is still being killed by microsoft in early april.
windows 10 version 1607 (anniversay update), although rated as the most stable version of windows 10, is still being killed by microsoft in early april. - Differences between Windows 10 Feature Update and Cumulative Update
 in today's article, tipsmake.com will read more about cumulative updates and windows 10 feature updates, as well as what is the difference between feature update and cumulative update.
in today's article, tipsmake.com will read more about cumulative updates and windows 10 feature updates, as well as what is the difference between feature update and cumulative update. - 3 ways to update Windows 11 official version
 windows 11 was officially launched in october 2021, can be upgraded directly from windows 10. this article shows you 3 simple ways to update windows 11.
windows 11 was officially launched in october 2021, can be upgraded directly from windows 10. this article shows you 3 simple ways to update windows 11.










 Microsoft Edge has been accused of stealing data from Firefox on Windows 10
Microsoft Edge has been accused of stealing data from Firefox on Windows 10 Free Fire Max: Configuration and launch date
Free Fire Max: Configuration and launch date Compare the speed and battery life of iOS 14 Beta 1 with iOS 13.5.1
Compare the speed and battery life of iOS 14 Beta 1 with iOS 13.5.1 How to set up Apple HomePod
How to set up Apple HomePod What is a Smart Blind?
What is a Smart Blind? Is AirPrint WiFi?
Is AirPrint WiFi?