Tips for making a PowerPoint presentation for the classroom
Thanks to upgrades, and newly added features, even a calculator might seem a hard-nut-to-crack, and there is nothing to be embarrassed about. Today, we are going to review the crucial tips to make your presentation a masterpiece, so not only will you satisfy your expectations, but help your fellow students learn something from your project.
 Picture 1 of Tips for making a PowerPoint presentation for the classroom
Picture 1 of Tips for making a PowerPoint presentation for the classroom
Making PowerPoint Presentation From Scratch
First off, prior to starting your presentation work, you have to do one thing - learn the hotkeys. For instance, it can be CTRL+S which will save your project. Then, CTRL+A, which copies all the content, CTRL+C, and CTRL+V - a notorious copy-paste. Okay, that's pretty it for the start. Now, follow the next advice.
1. Decide on the Topic
If you are given complete freedom with your PowerPoint presentation, you should brainstorm all possible ideas. Do remember that presentations are built for the best comprehension of the material. It means that it won't be a simple topic with never-ending theory but illustrative materials as well. Think about what can be illustrated rather than written about only.
2. Open PowerPoint
The next step predetermines your opening of the software. Do not hurry up to make anything but just overlook the layout of the program. Identify the tool panel or else called Ribbon. There you will find all the available fonts, their sizes, paragraph-changing tools, and drawing section. You can simply click on all of them and check how your content can change.
3. Add Your First Slide
If you are ready to proceed with the project, you have to make your first slide. Normally, the first page is displayed by default. Therefore, you have to only CLICK TO ADD TITLE. It works the same as essays, think about what can draw the students' attention the most. You may change the colour of the font too.
Then, under the title, there will be another section for the text. Click on that field, and you will see a displayed panel for adding text, or pictures. If you have a picture, click on the corresponding button, and insert your illustrative materials from the desktop.
4. Proceed with the Next Slides
When you are ready to move to the next slide, you can either click CTRL+M or refer to the ribbon panel. Find a NEW SLIDE button, or change the layout of how your slide may look like. Look, there will be one important tip taken from the UI/UX design principles. Do not try to overload the presentation with complex layouts. For instance, there should always be a big title, and then content+pictures. No need to divide your slide per 5+ layouts and numerous illustrative materials. It will only puzzle the students' heads.
5. Play with Colours
Those who crave non-trite presentations may also play with the design. The PowerPoint software features a section called DESIGN. There you may see themes and variants. By clicking on the variants, you will apply changes to both text and pictures in terms of their colours. If all the available offers are not your cup of tea, you can check the themes online and download them.
6. Add Animations
Another solution to make your presentation more interactive is to add animations. Again, it is super user-friendly and easy. You have to identify the ANIMATION section next to the DESIGN. Do the following:
- Choose the appropriate element which you want to animate - text or pictures;
- In the Ribbon, select the Animations tab;
- To see your options, click the drop-down arrow - there are lots of options, however, do stick to the appropriate one which won't cause any stress to students' eyes. Do also abstain from any animations that can cause epilepsy, you know;
- Choose the animation you want to see.
By the way, if you do not like the applied changes, you can simply identify the buttons RE-DO, a curved arrow. Click it, and you will reverse your slide to the previous layout.
7. Add Audio Effects
Alongside animations, you can also insert some audio materials - but again, if they are appropriate for your project. By clicking on the content part of the slide, there will be a displayed tab with options to insert. Add audio file. When you open the presentation and want students to listen to the audio, ensure to do 'locate (f6, TAB) the file then ALT-JN-U and arrow down to 'start automatically'.'
8. Adjust the Transitions
Finally, you can adjust the transitions to the way your presentation will be displayed to others. Find the designated button next to DESIGN, THEME, and ANIMATION. Click on it, and find the available options for any liking and preference. There are transitions for Dynamic Displaying, and Exciting. Base the selection on the topic of your presentation.
9. Play Your Slides
Prior to submitting your presentations to the audience, you have to ensure everything is smooth and logical. Spend a few plays on the project, and check how slow or fast your slides change. Then, check how the audio effects are on when you need them. Finally, ensure the quality of added pictures is appropriate. Hopefully, you did not forget about saving CTRL+S when doing your project.
10. Show It to Your Friends
Last but not least, demonstrate your presentation for your friends' acknowledgment. They should check it and give you unbiased feedback - whether it is interesting to look at, whether there is catchy information. Do remember that you should not comply with the utmost design principles. Just do everything simple but concisely.
Look, if you still struggle with your project, you can turn to order cheap PowerPoint presentations from the online writing service AffordablePapers. You can specify your requirements, and ask them to do some slides for you or create everything from scratch. Or, do refer additionally to YouTube tutorials.
You should read it
- Review presentations in PowerPoint 2016
- 10 awesome PowerPoint templates make the presentation 'shine'
- 50 alternative slideshow applications for PowerPoint
- How to Add a PDF to a PowerPoint
- Rehearsal and record presentations in PowerPoint 2016
- Instructions for projecting PowerPoint 2010 files over the Internet
- Making a PowerPoint Presentation: Meet the Key Taboos
- How to Present a PowerPoint
- How to Loop in PowerPoint on PC or Mac
- Instructions for using Microsoft Power Point
- 4 effective PowerPoint slide templates for meetings
- MS PowerPoint 2007 - Lesson 3: Create a slideshow
May be interested

Steps to use the Draw Table feature in Microsoft Word

How to enable dark mode in Microsoft Office on Android

Microsoft disables Excel 4.0 macros by default to protect users

Adobe Presenter - Download Adobe Presenter here

Steps to fix Adobe Acrobat Reader not opening PDF files on Windows

How to create folders for documents in Google Docs


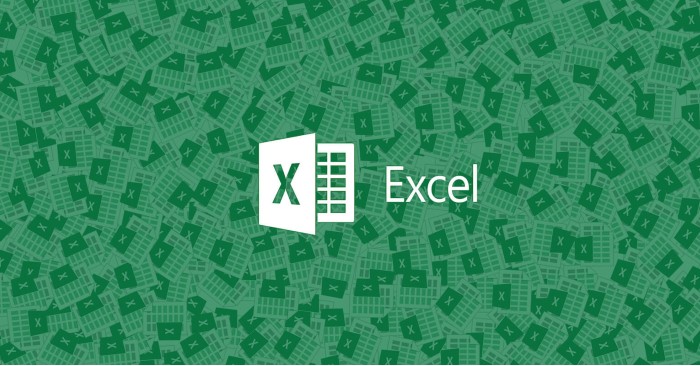



 How to Do a Presentation in Class
How to Do a Presentation in Class Presentation of Powerpoint report
Presentation of Powerpoint report Review presentations in PowerPoint 2016
Review presentations in PowerPoint 2016 Presenting slide shows in PowerPoint 2016
Presenting slide shows in PowerPoint 2016 Beautiful free PowerPoint slides for teachers
Beautiful free PowerPoint slides for teachers How to Present a PowerPoint
How to Present a PowerPoint