How do I show file paths on Mac?
Copying a file or folder on your Mac is extremely simple. You just select a file and press the shortcut key combination MacOS press Command + C . However, how to find the exact path of that file or directory is 'much more difficult'.
On macOS, however, there are three methods that you can use to display a specific file or folder path. Let's find out right now.
View file paths using Terminal on Mac
When using Terminal, there are a lot of commands that require you to enter the full path of the file. Hence, the Terminal tool itself is also capable of showing you the full path of any file located on the system. Here's how to do it.
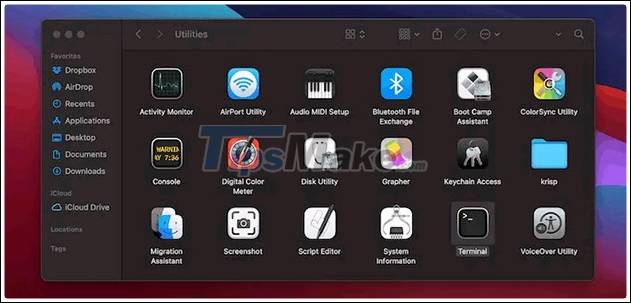
First, launch Terminal using Spotlight, search for it in Launchpad, or browse to the ' Applications -> Utilities ' folder .
When Terminal opens, you will be greeted with a command prompt. In common situations, you'll be working on the command line with text. But in this case, you can drag and drop your file into Terminal, and the full path of that episode will be displayed in detail on the screen.
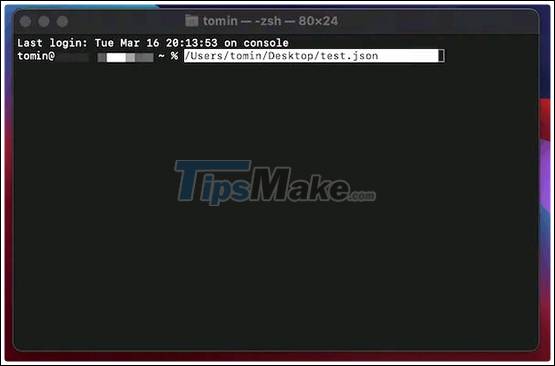
Use the 'Go to Folder' option
If you want to show the file path directly from the Finder window instead of having to go to the Terminal, you can use the 'Go to Folder' option.
To get started, open the Finder window any way you want, then navigate to the toolbar at the top and click on the ' Go ' tab . In the menu that appears, scroll to the bottom and click on the ' Go to Folder ' option.

Immediately a dialog box will appear on the screen, drag and drop your file into the path field. The full path of the file will be displayed here.

Use the Automator application
Automator is quite a useful application. It allows you to add many handy features, not available by default, to your Mac. In this case, you can use Automator to display the file path on the Mac.
First, you will find the Automator application in the Applications . folder .

Once opened, Automator will ask for the location where you want to create a new service. You can choose any location you want on the system, but for this example we'll use the default directory.
Next, you will be asked what kind of document you want to create. Select ' Quick Action ', then click ' Choose ' to confirm.
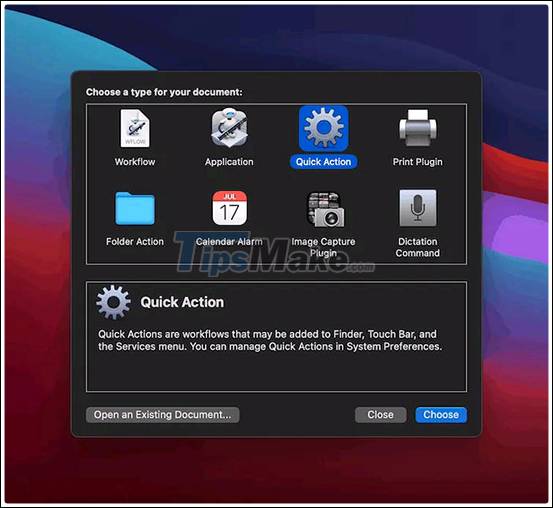
From the next screen, you will need to put two options at the top of the Automator window. The final setting will say ' Workflow receives current files or folders in Finder '.

When done, use the Actions search field on the left side of the screen to find the ' Copy to Clipboard ' option. Once you have found it, drag it over to the Workflow panel.

At this point, your service is ready. After saving and naming the new service, return to the Finder.
From here, right-click on the file you want to show the path to, then select Services and click on your service's name. You will also notice it in the Quick Action submenu .

The full path of the file you selected will be copied to the clipboard. Now you can paste it as text wherever you need to see the specific path of that file.
You should read it
- File path in HTML
- Copying file and folder paths in File Explorer is now much simpler on Windows 11
- Did you know Windows 10 solved the path problem longer than 260 characters? Read the article below
- How to Find a File's Path on Windows
- How to Set the Path in Java
- What is Windows PATH?
- A simple way to delete a folder with a long name on Windows
- How to add Python to the Windows PATH variable
May be interested
- How to Add Recycle Bin to File Explorer
 this guide will show you all the steps needed to show the recycle bin in file explorer, regardless of whether you are using windows 10 or windows 11.
this guide will show you all the steps needed to show the recycle bin in file explorer, regardless of whether you are using windows 10 or windows 11. - Instructions on how to show hidden files in USB correctly
 you want to open a hidden file in usb, but when connecting to the computer, the file is suddenly hidden and not displayed, hindering your work. don't worry, be greedy
you want to open a hidden file in usb, but when connecting to the computer, the file is suddenly hidden and not displayed, hindering your work. don't worry, be greedy - How to fix the long path of the directory path on Windows
 long path fixer will fix path errors too long when accessing, moving, copying. by default, windows api will only support 260 characters.
long path fixer will fix path errors too long when accessing, moving, copying. by default, windows api will only support 260 characters. - How to hide files, show hidden files, view hidden folders and file extensions on Windows 7/8/10?
 to view hidden files, display file extensions or hide system files on windows is quite simple. readers can see the instructions for displaying hidden files, see the file extension in this article.
to view hidden files, display file extensions or hide system files on windows is quite simple. readers can see the instructions for displaying hidden files, see the file extension in this article. - How to hide and show Recent Files on Windows 10
 with instructions on how to turn off the display of recently opened files on file explorer of the following article, the following article will help you limit the display of accessed items on laptop.
with instructions on how to turn off the display of recently opened files on file explorer of the following article, the following article will help you limit the display of accessed items on laptop. - Did you know Windows 10 solved the path problem longer than 260 characters? Read the article below
 on windows 10 anniversary update, microsoft finally 'solved' the problem that developers have had a headache for a long time, which is the path length limited to 260 characters.
on windows 10 anniversary update, microsoft finally 'solved' the problem that developers have had a headache for a long time, which is the path length limited to 260 characters. - 6 ways to permanently delete files on Windows - You will not be able to get that file back again
 normally, when deleting a file on windows, the file will not be deleted immediately but will be saved in the recycle bin. after that, you will have to do one more step: empty the trash. but if you don't want to have to do this second step, we will show you how to permanently delete a file in the article below.
normally, when deleting a file on windows, the file will not be deleted immediately but will be saved in the recycle bin. after that, you will have to do one more step: empty the trash. but if you don't want to have to do this second step, we will show you how to permanently delete a file in the article below. - How to open and read the .DAT file?
 file creation programs must have an extension for the file. however, in some cases a program will not do so and simply provide the .dat extension for the file only. technically this doesn't hurt files, but opening the file is a bit more difficult because your windows computer won't know how to open the .dat file.
file creation programs must have an extension for the file. however, in some cases a program will not do so and simply provide the .dat extension for the file only. technically this doesn't hurt files, but opening the file is a bit more difficult because your windows computer won't know how to open the .dat file. - What is file 000?
 a file with the 000 extension is most likely an indexing service data file used to store locations where the windows operating system can perform file searches.
a file with the 000 extension is most likely an indexing service data file used to store locations where the windows operating system can perform file searches. - How to use Isof command on Linux
 if everything in linux is a file, you'll have more than just the file on your hard drive. this article will show you how to use the lsof command to see all other devices and processes processed as a file.
if everything in linux is a file, you'll have more than just the file on your hard drive. this article will show you how to use the lsof command to see all other devices and processes processed as a file.










 How to quickly find the Pictures folder on a Mac
How to quickly find the Pictures folder on a Mac How to open a folder on a Mac using a command in Terminal
How to open a folder on a Mac using a command in Terminal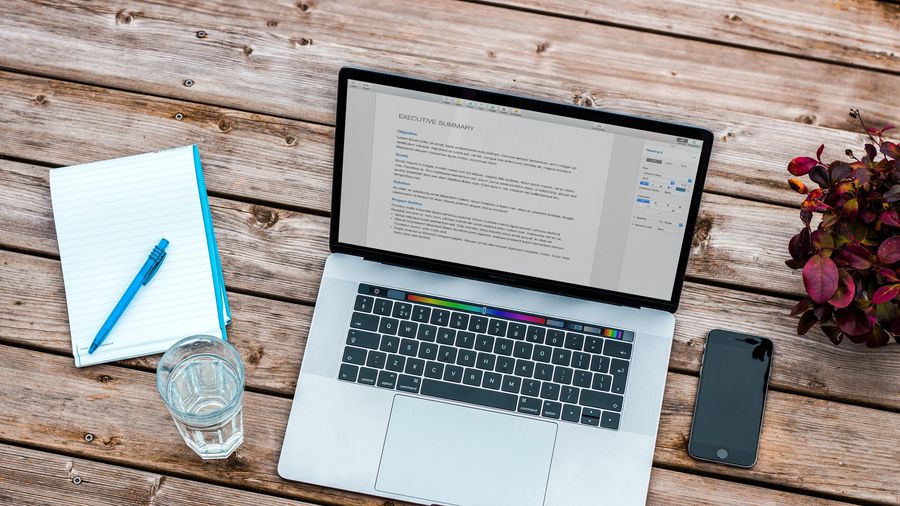 How to clean, speed up your Mac
How to clean, speed up your Mac How to turn off 'Change File Extension' Alerts on Mac
How to turn off 'Change File Extension' Alerts on Mac How to hide the 'Recents' folder on a Mac
How to hide the 'Recents' folder on a Mac 5 ways to securely disconnect a removable hard drive on a Mac
5 ways to securely disconnect a removable hard drive on a Mac