How to create an unlimited Google Drive Unlimited account
Google Drive is currently a popular cloud storage service, due to its ability to synchronize data to be accessible at any device. However, in the case of always using Google Drive to store documents, images, videos, etc., the capacity that you are provided is quite small.
In the article below, we will guide you how to create a Google Drive Unlimited account. This is an account that allows users to store unlimited documents.
Basically, users will create a student account at a US university and will be granted a Google Drive account with unlimited usage.
Note to readers , the tutorial will have many steps so you need to follow up in detail and perform exactly each step to be able to register your Google Drive account with unlimited data upload.
Create a Google Drive account with unlimited storage
Step 1:
First of all, users access the website according to the link below.
- https://home.cccapply.org/
We choose Canada Colleage and click Apply to continue.

Step 2:
In the new content interface, users click on Complete an online application for admissions .

Step 3:
Switch to the new interface and click Create an Account to create a new account.

Step 4:
Click on the Begin Creating My Account button to switch to the new website interface. We keep this site intact.

Step 5:
Next, click on the link below to select a random person for account creation.
- http://www.fakenamegenerator.com/
Step 6:
The information interface appears below.

We need to copy the name information on this website and paste it into the account creation website on OpenCCC. Include First Name and Last Name and then select according to the picture.

Step 7:
Scroll down to the Date of Birth section , enter the slightly older year of birth, for example, in the 1990s, before it started.

Step 8:
Continue on Social Security Number and select Social Security Number .

Step 9:
Continue to visit another website to get the SSN according to the link below.
- http://www.theonegenerator.com/ssngenerator
In case the link above has overloaded access, users access some links below to get SSN.
- https://www.ssn-verify.com/generate
- https://fakena.me/fake-social-security-number/
Click the Generate button to get the SSN range.

Next copy this SSN sequence into the Social Security Number box at OpenCCC page, without typing the '-' sign . You need to enter this SSN sequence in the Repeat field as well. Finally click Continue to continue.

Step 10:
On the next page, the Email section we will need to enter the personal Gmail address currently in use.

Next to the phone number, we need to use a fake phone number. Visit the link below to get the phone number.
- http://www.fakeaddressgenerator.com/Random_Address/US_California
Step 11:
Switch to the new interface, look to the right of the outer interface you will see the Custom Generate dialog box. Here you set up the state as CA ( California) and click Generate .

Soon you will see new information and look to the Phone Number line. This will be the phone number you need to use.

Step 12:
Please enter the phone number in the Main telephone number box .

Step 13:
To enter the address information, click on the link below.
- http://www.fakeaddressgenerator.com/Random_Address/US_California
You copy the address information on the above page and enter the information in the Permanent Address section as shown below. Include Street Address, City, State ZIP Code. Check the box I have . Click Continue to continue.

Step 14:
Next to the Create an Account interface, you need to enter the account name, the password consists of 7 to 20 characters with both numbers and letters, security questions, PIN codes.

When you have completed the sections to fill, click Create My Account .

Step 15:
We will then see a message to create a successful account, followed by an individual CCCID number . Click Continue to continue.
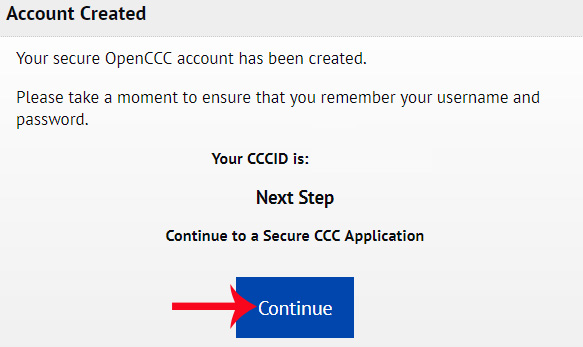
Step 16:
Next click on Start Application to switch to entering personal information.

To this new interface, users will fill in the necessary personal information according to each item in the outer list on the left of the interface.
First is Enrollment Infomation , enter the information as shown below and click Continue .

In Account / Mailing Infomation section , select the box in the Current Mailing Address section , then click Continue .

In the Personal Infomation section, fill in the items as shown and then click Continue .

Education section, fill in the same options as the picture and click Continue .

Citizenship / Military section select US Citizen, None apply to me and click Continue .

The Residency section also fills in the same items as the image and presses Continue .

The Needs & Interest section selects the sections below and presses Continue .

Select the Consent section and click on I Consent then click Continue .

Review Review Application , check all the information entered in the content and check the box I have reviewed this application and confirm it its complete and accurate at the bottom of the page.

Next to the Submission , check 2 By By Checking here and check the box to Submit My Application .

Finally, go to the new interface and click Continue .

Step 17:
So we have completed the registration steps. Now users need to access the Gmail account using the above registration to receive confirmation email. The first email we will receive soon.

However, you will need to wait until the next email to complete the registration to use Google Drive unlimited.
Step 18:
In the following email, the user will receive a link to enter the account and password to login. The account and password will be available in the email sent to the user.

You follow the instructions in the email content.

Click Accept to agree to the terms.

Step 19:
Finally after completing each step of confirmation, we will receive a successful notification stored on Google Drive unlimited.

Above is the article how to create a Google Drive Unlimited account, to be able to store documents for free, unlimited storage, support all data upload formats. If we receive the first email, just wait an hour or a few hours later to receive the next confirmation email.
I wish you all success!
You should read it
- Don't miss these 9 useful Google Drive tricks!
- How to create a Google Drive drive on your computer
- How to get 1TB of Google Drive capacity for free
- Google will end unlimited WhatsApp backups
- Summary of useful shortcuts on Google Drive
- Download files and websites directly from Google Drive in Chrome browser
- Instructions for storing online data on Google Drive
- How to buy more Google Drive storage
May be interested
- How to create a Google Form form on Google Drive
 google form on google drive form will help users create a table to collect information, comments, votes, or contact information of a group of subjects.
google form on google drive form will help users create a table to collect information, comments, votes, or contact information of a group of subjects. - Google Drive 4,2021.46200, Download Google Drive here
 google drive is google's cloud storage solution. the platform allows you to store your media content and documents on google's servers so you can free up space on your hard drive and access them from any device with an internet connection.
google drive is google's cloud storage solution. the platform allows you to store your media content and documents on google's servers so you can free up space on your hard drive and access them from any device with an internet connection. - How to share files on Google Drive
 besides data storage, google drive also allows sharing files on google drive with shared links, or you can enter the account name you want to share.
besides data storage, google drive also allows sharing files on google drive with shared links, or you can enter the account name you want to share. - Protect your Google account with USB 'security key'
 did you know that every day we are using a whole range of google services: search engines, gmail services, play store, and many other services. therefore protecting your google account is quite important. the simplest way to protect your google account from being logged in by unauthorized bad guys is 2-step verification.
did you know that every day we are using a whole range of google services: search engines, gmail services, play store, and many other services. therefore protecting your google account is quite important. the simplest way to protect your google account from being logged in by unauthorized bad guys is 2-step verification. - How to delete a Google+ account still keeps Gmail account
 google+ is a social network developed by google, which helps users connect to the accounts in the list into groups to exchange information. so what if you want to delete your google+ account and still keep your gmail account?
google+ is a social network developed by google, which helps users connect to the accounts in the list into groups to exchange information. so what if you want to delete your google+ account and still keep your gmail account? - Want more 2GB of free lifetime storage on Google Drive? Spend 5, no, just 2 minutes
 in order to promote safer internet day 2016, google will give away 2gb of google drive account if you give up 2 minutes to perform security checks for your account.
in order to promote safer internet day 2016, google will give away 2gb of google drive account if you give up 2 minutes to perform security checks for your account. - How to create a Google Drive drive on your computer
 you can easily turn google drive into a drive on your computer, but don't waste your computer.
you can easily turn google drive into a drive on your computer, but don't waste your computer. - How to create Gmail, register Gmail, create a new free Gmail account
 to use google services like gmail, google drive, and youtube, you need to create a gmail account. this is easy and completely free. after that, you will have access to google's powerful email system and other utilities.
to use google services like gmail, google drive, and youtube, you need to create a gmail account. this is easy and completely free. after that, you will have access to google's powerful email system and other utilities. - How to transfer data between 2 Google Drive accounts
 most of us have more than one google drive account, but google still doesn't provide an easy way to seamlessly transfer files from one google drive to another.
most of us have more than one google drive account, but google still doesn't provide an easy way to seamlessly transfer files from one google drive to another. - Link Download Hola Unlimited Free VPN 1,172.436
 hola unlimited free vpn is a browser extension for firefox and google chrome browsers. it allows you to access websites and streaming content in other regions of the world, such as the uk and us.
hola unlimited free vpn is a browser extension for firefox and google chrome browsers. it allows you to access websites and streaming content in other regions of the world, such as the uk and us.










 How to use Google Backup & Sync backup tool
How to use Google Backup & Sync backup tool How to send large files up to 20GB completely free
How to send large files up to 20GB completely free How to store photos on Amazon Prime Photos online
How to store photos on Amazon Prime Photos online How to check if iPhone has iCloud locked?
How to check if iPhone has iCloud locked? How to share and encrypt data on Securesha.re online
How to share and encrypt data on Securesha.re online How to get YouTube video link in full screen
How to get YouTube video link in full screen