How to Create a Professional Resume in Google Docs
Your resume is often the first impression you make on potential employers, so it needs to stand out. Google Docs makes it easier than ever to create a professional-looking resume. Here's how to create a professional resume in Google Docs .
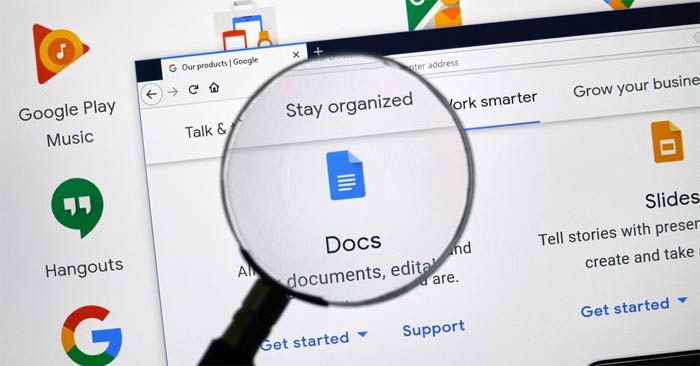
What to include in a resume
Main work experience
Whether you're applying for a full-time or freelance position, the company hiring you needs to know if you fit their criteria. Include your most important work experience.
To determine what's important, read the job description or research the company website. Then, write down your work experience to see where it fits the company's needs. Instead of just listing roles and responsibilities, consider the results you achieved and add content where appropriate.
Once you've figured out what makes you a viable candidate, you can use ChatGPT to write your resume.
Contact information
Putting effort into a resume is pointless if you don't give the hiring manager a way to contact me, and for this reason, I always include my email address at the top of my resume.
I used to include my cell phone number, but since most of my work is online now, that's pretty pointless. However, if you're looking for a job back home, you might want to include it as well. I never include my home address because if my resume falls into the wrong hands, I could expose myself.
Core Skills
While many companies used to hire employees based solely on their skills, company culture has become much more important. For this reason, you should list your most important soft and hard skills to make your resume stand out.
It's also important to list in-demand soft skills, such as critical thinking. You should include a three-sentence personal statement at the top of your resume.
Once you have a specific outline for each of these areas, jump into Google Docs and start compiling information.
Select a resume template
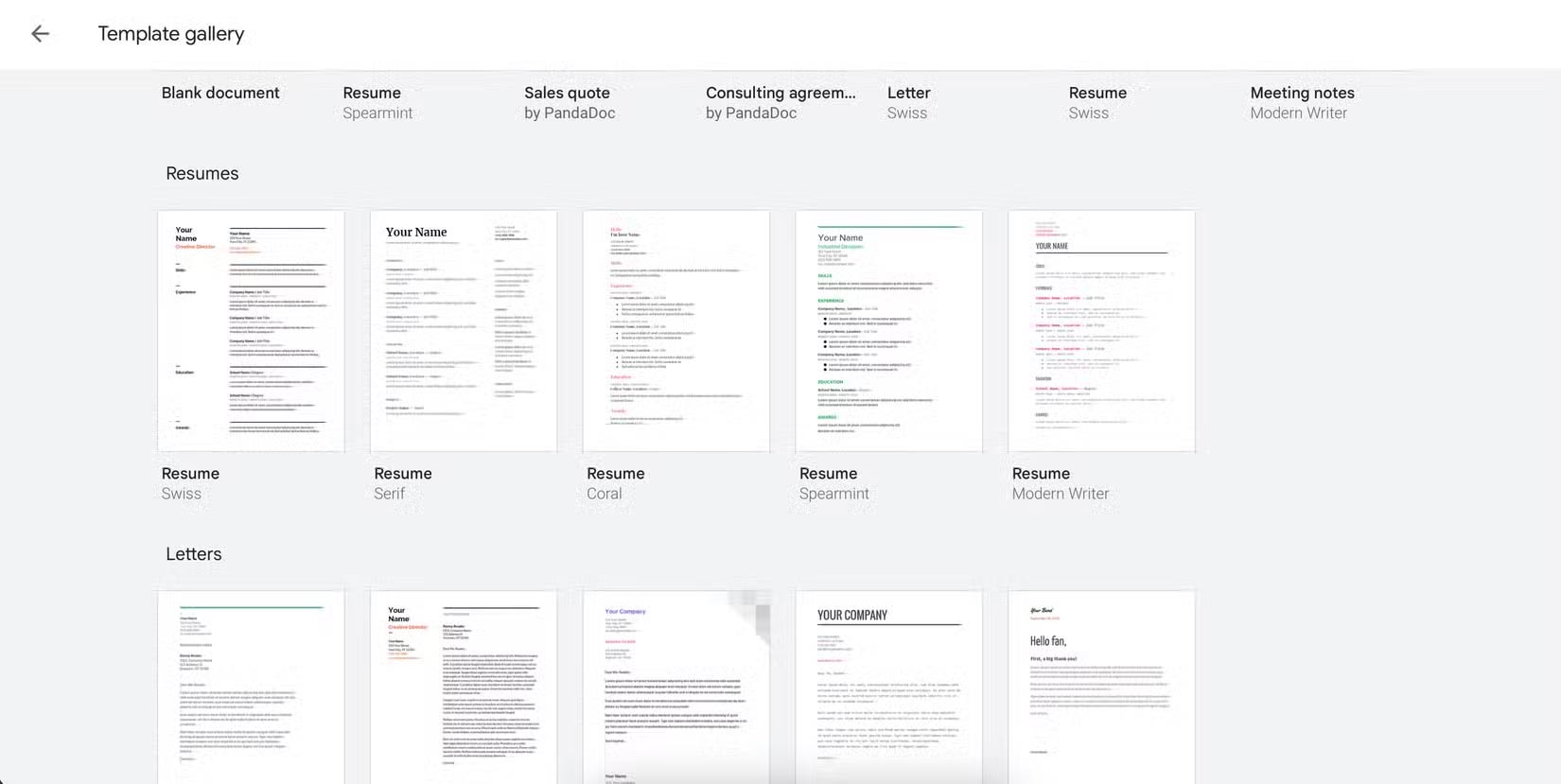
Google Docs offers several useful resume templates to choose from. Go to Template Gallery > Resumes to select a template. For this example, choose the Modern Writer resume template .
Some non-resume-specific templates in Google Docs, such as the instructional notes and lesson plan options, are also useful for creating resumes.
Change fonts, colors and backgrounds
Let's start with the basics before diving into the specifics. If you're new to creating a resume using Google Docs, stick to neutral colors. However, if you're applying for a specific job, try branding your resume with the company colors. This example changes the pink text to blue by selecting the text and going to the Text color icon.

If you want to change your resume background color:
- Go to File and select Page setup .
- Expand Page color and select the background color you like.
Group important information
After tweaking the design, it's time to improve your resume. For example, I changed the Skills section at the top to a brief introduction that complements other application materials, such as a cover letter.
Now it's time to move on to your work experience. Whether or not chronological order is important is up to you. In this example, the most important thing is to put the most relevant information at the top of your resume. You should focus on results and use no more than three bullet points.
You'll need to decide for yourself how important it is to include your education. If you're applying for a job as a surgeon, it should probably be near the top of your resume, and your degree might be near the top if you attended a prestigious university. But if you're a creative person (like a writer or photographer), it might not be as important as your personal experience.
Add achievement details
Adding a few achievements can sometimes make your CV more impressive, especially if they are relevant to the job I am applying for. You may also want to add a few interesting facts about yourself in a few simple bullet points.
Review and Export
Once you've completed your resume, you can ask ChatGPT for feedback or get advice from a family member. Then, go back to Google Docs and make any necessary adjustments and make sure there aren't any incorrect job descriptions.
Next, review the document with Grammarly to catch any typos. And finally, export the file as a PDF by going to File > Download > PDF Document (.pdf) . The file is then ready to attach to any app or email.
Export resume from Google Docs
Google Docs makes it super easy to create a resume. It's the perfect tool for anyone who needs a simple yet professional way to write an engaging resume. Google Docs works especially well when paired with other tools like AI chatbots.
You should read it
- How to create Resume in Microsoft Word
- 10 tips for programmers to have a successful resume
- To have an impressive English CV you should not give the following words
- How to 'Resume download' when downloading files is interrupted in Google Chrome
- How to write an effective application under the 'standard' formula of Google
- How to create a Google Docs icon on your computer
- Instructions for dividing and merging columns on Google Docs
- How many of the best features have you missed on Google Docs?
May be interested
- How many of the best features have you missed on Google Docs?
 google docs not only has a simple utility for you to edit, edit or share documents, but it also has many other unique features. these features will make your writing faster.
google docs not only has a simple utility for you to edit, edit or share documents, but it also has many other unique features. these features will make your writing faster. - Useful tools to know in Google Docs
 google docs is an online application for writing, editing, managing and sharing powerful google documents. you can consult some of the tips below to use google docs more effectively.
google docs is an online application for writing, editing, managing and sharing powerful google documents. you can consult some of the tips below to use google docs more effectively. - How to create folders for documents in Google Docs
 you don't have to open google drive to create a new folder containing your google docs documents. this is completely doable right in the google docs interface.
you don't have to open google drive to create a new folder containing your google docs documents. this is completely doable right in the google docs interface. - Some tips when using Google Docs
 using shortcuts, drag-and-drop features, creating shortcuts for google docs, restoring old versions of documents and quick translation will help you work with google docs more effectively. you can consult some of the tips below to use google docs more effectively.
using shortcuts, drag-and-drop features, creating shortcuts for google docs, restoring old versions of documents and quick translation will help you work with google docs more effectively. you can consult some of the tips below to use google docs more effectively. - How to create links for content in Google Docs
 you can completely create links for any specific content in docs, such as creating links for bookmarks in google docs, creating links for headers in google docs,....
you can completely create links for any specific content in docs, such as creating links for bookmarks in google docs, creating links for headers in google docs,.... - How to share links to Google Docs in PDF format
 google docs now allows users to edit their sharing links to provide documents in pdf format.
google docs now allows users to edit their sharing links to provide documents in pdf format. - Instructions for designing flyers on Google Docs
 flyer design on google docs is not rich in flyer design on word. however, we can also rely on the available document creation items for you to create your own flyer templates on google docs to your liking.
flyer design on google docs is not rich in flyer design on word. however, we can also rely on the available document creation items for you to create your own flyer templates on google docs to your liking. - Instructions for creating QR codes in Google Docs
 to share a google docs document, you can generate a qr code from the document link to share. when you share a document using a qr code on google docs, it's easy for others to access your document.
to share a google docs document, you can generate a qr code from the document link to share. when you share a document using a qr code on google docs, it's easy for others to access your document. - Instructions for inserting horizontal and vertical lines in Google Docs
 to increase the effect of the document, we can use up to a few lines, such as creating a google docs paragraph border, or using lines to separate paragraphs in the document.
to increase the effect of the document, we can use up to a few lines, such as creating a google docs paragraph border, or using lines to separate paragraphs in the document. - How to create artistic text in Google Docs
 google docs does not have a word art option available, but you can still create text art in google docs with word art very simply.
google docs does not have a word art option available, but you can still create text art in google docs with word art very simply.










 5 Surprising Disadvantages of Using the Pomodor Technique
5 Surprising Disadvantages of Using the Pomodor Technique Things to do when shopping on Black Friday
Things to do when shopping on Black Friday How to present survey results in PowerPoint or Google Slides
How to present survey results in PowerPoint or Google Slides 200+ first sight words for children learning English
200+ first sight words for children learning English How to overcome fear when going to traditional markets
How to overcome fear when going to traditional markets Suggest good ideas for bulletin boards for schools
Suggest good ideas for bulletin boards for schools