How to Create a Custom Template in Apple Pages
You can create your own templates using Apple Pages . Here's a guide to creating your own custom templates in Apple Pages .

Apple's Pages app comes with default templates in different styles like resumes, certificates, books, magazines, etc. They can meet all your needs.
However, sometimes you need a template that isn't available in Pages. At this point, you can follow the instructions below to create your own custom template in Pages on iPhone, iPad, or Mac.
Create a custom template in Pages
You can create a new template from scratch or adjust an existing template to your liking. When saving a custom template, it is added to the Pages templates. You can access it on all devices registered with the same Apple ID.
On iPhone or iPad
To create a template on your iPhone or iPad, follow these steps:
- On Pages, tap the plus icon in the top left corner to create a document.
- To tweak an existing template, select Choose a Template . To create a template from scratch, select Start Writing . Next, format the template as needed.
- When finished formatting, tap the 3 dots in the top right corner of the document, then tap Export > Pages Template . Alternatively, you can tap the Share button at the top, select Export and Send > select Pages Template .
- Select Add to Template Chooser in the next menu.

After adding the template to the Template Chooser , it will appear in the Templates folder named My Template . You'll see it on all Apple devices signed in with the same Apple ID, but only if you have iCloud Drive turned on .
To rename a custom template, long-press the template and select Rename . Next, enter a new name and tap Rename .
You can delete a custom template, but this will delete it on any devices that are signed in with the same Apple ID and have iCloud Drive installed. To do this, go to My Templates in Pages. Next, touch & hold a template, then tap Delete . Tap Delete again . It's done!
On Mac
Here's how you can create a template on Mac:
- Open Pages , select New Document .
- Select an existing template or a blank document.
- Format your document. You can use Apple 's Continuity feature to insert sketches or add photos to your iPhone or iPad.
- After formatting the document, click File in the menu bar, and then select Save as Template .
- Select Add to Template Chooser . The template will appear in My Templates .
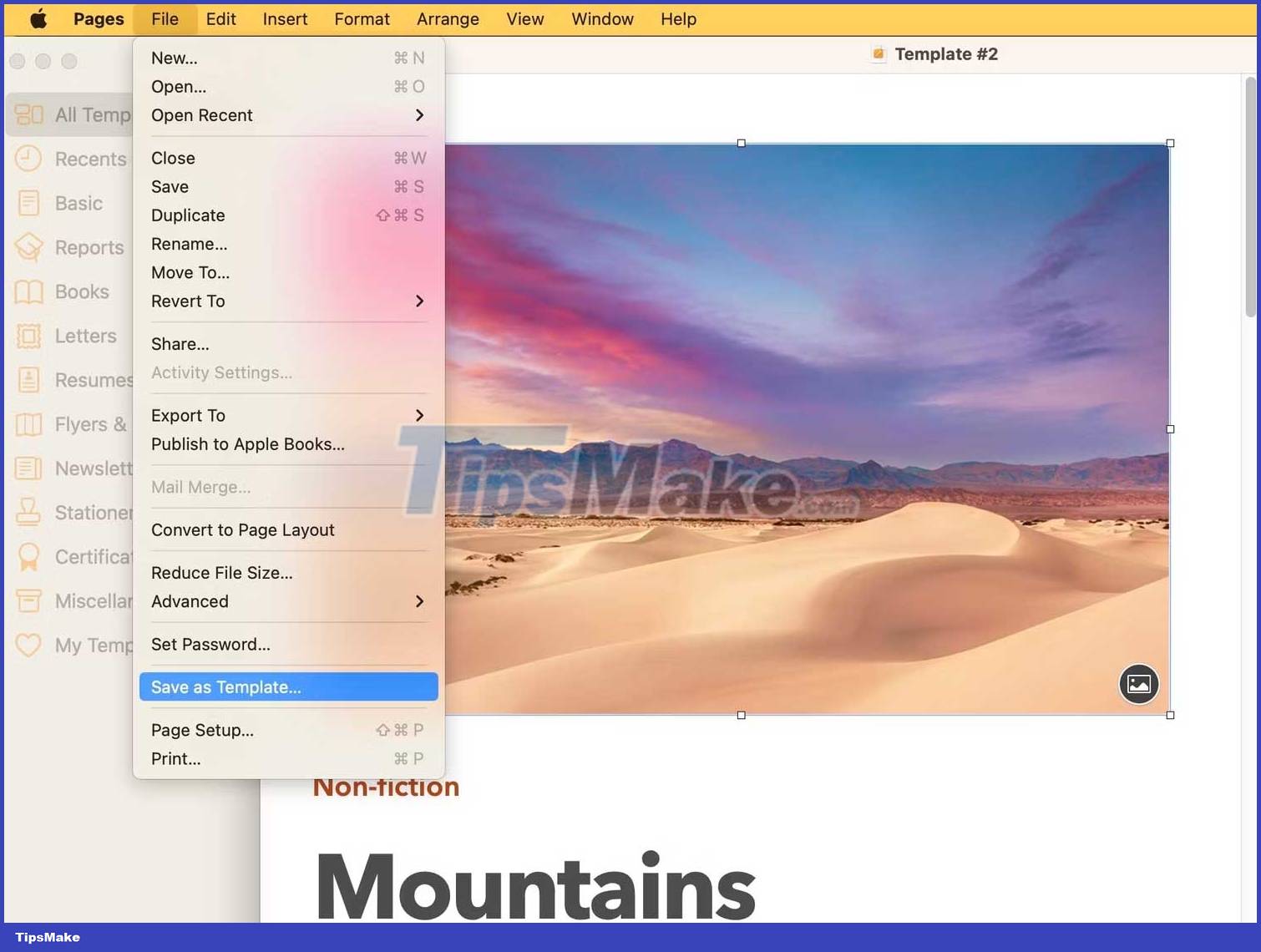
To rename a custom template. Ctrl-click the template, then select Rename . Then enter a new name and press the Return key . To delete a custom template, Ctrl-click the template, then select Delete .

How to import a custom template in Pages
If you don't want to create a template from scratch or change an existing one, you can import a template from elsewhere. You can find templates on Apple Pages from a variety of sites.
On iPhone or iPad
You can import a custom template shared via AirDrop in Pages on iPhone/iPad, or install a template you've created on another device.
Whether you downloaded a sample file on the Internet or received it via email, AirDrop or iMessages, you can follow these steps to install it.
- Tap the template file to open it in Pages . It will have a .template extension .
- Next, tap the Share button , and then tap Export and Send .
- Select Pages Template > Add to Template Chooser .

On Mac
Just like on iPhone, you can install a custom template downloaded from a web or received via email, AirDrop, or iMessage. The details of each step are as follows:
- Click the sample file to open it in Pages . It will be in .template format.
- Save the created template you want by clicking File > Save as Template from the menu bar.

Here's how to create a custom Apple Pages template . Hope the article is useful to you.
You should read it
- MS Word - Lesson 14: Create Web Pages
- How to Create and Apply Master Page in an Adobe FrameMaker Document
- How to create an ebook using Pages application on iPhone and iPad
- How to delete blank pages in Word
- How to delete white pages in Word is easy
- Instructions for activating Apple News app on iOS 9
- Create an Apple ID, register an Apple ID account for less than 3 minutes
- Delete pages in Word - Instructions on how to delete pages in Word
May be interested
- The best free Microsoft Word template download websites
 when you need to compose a document in microsoft word, using the template is helpful. whether you want to create a resume, a report, a proposal, a plan, or another popular document, templates will give you a starting point in the right format.
when you need to compose a document in microsoft word, using the template is helpful. whether you want to create a resume, a report, a proposal, a plan, or another popular document, templates will give you a starting point in the right format. - How to create custom functions in Google Sheets
 if you need to go beyond what google sheets integrates, creating a custom function would be a useful solution. custom functions are pieces of code that perform actions on the worksheet.
if you need to go beyond what google sheets integrates, creating a custom function would be a useful solution. custom functions are pieces of code that perform actions on the worksheet. - How to create custom templates in Google Docs
 while google docs has a template gallery that lets you choose from available templates, you can also create custom templates for different purposes.
while google docs has a template gallery that lets you choose from available templates, you can also create custom templates for different purposes. - 7 pages of PowerPoint slide templates help your presentations 'sublimate'
 a good presentation should be invested in time and effort. you need to create attractive slide pages as content to attract audiences, not to make them boring. and a nice slide template will make your presentation sublimated.
a good presentation should be invested in time and effort. you need to create attractive slide pages as content to attract audiences, not to make them boring. and a nice slide template will make your presentation sublimated. - Lesson 25: Use the Template
 templates are pre-designed documents that you can use to create new documents of the same format. with templates, many decisions to design important documents, such as margin size, font style, font size and predefined line spacing.
templates are pre-designed documents that you can use to create new documents of the same format. with templates, many decisions to design important documents, such as margin size, font style, font size and predefined line spacing. - MS PowerPoint - Lesson 7: PowerPoint design template
 you can create your own powerpoint design template. starting with a white design, add elements such as the slide background, color scheme, size and style, size and position of each content accordingly ... then, record the file as a powerpoint template (powerpoint template).
you can create your own powerpoint design template. starting with a white design, add elements such as the slide background, color scheme, size and style, size and position of each content accordingly ... then, record the file as a powerpoint template (powerpoint template). - How to create custom WhatsApp message filters
 whatsapp has added a new feature called custom message filters. users can now create their own filters based on custom categories such as family, work, neighbors, etc.
whatsapp has added a new feature called custom message filters. users can now create their own filters based on custom categories such as family, work, neighbors, etc. - How to create a Template template in Word 2007 and Word 2010
 microsoft word supports users with a series of useful features, making the work of writing documents and documents faster and simpler. with these formats, operations ... often have to be used repeatedly in word instead of having to re-type a series of addresses
microsoft word supports users with a series of useful features, making the work of writing documents and documents faster and simpler. with these formats, operations ... often have to be used repeatedly in word instead of having to re-type a series of addresses - How to create custom grid systems in Photoshop
 in this post, tipsmake.com will show you how to create custom grids for both css and photoshop. to make this process easy, the article will use several tools.
in this post, tipsmake.com will show you how to create custom grids for both css and photoshop. to make this process easy, the article will use several tools. - How to create custom themes and colors in Word
 in word, in addition to the default layout for use in documents, users can completely create their own theme set, with custom color sets and fonts of their choice.
in word, in addition to the default layout for use in documents, users can completely create their own theme set, with custom color sets and fonts of their choice.










 Tips for using Notion to better organize information
Tips for using Notion to better organize information How to take a break, get out of the work vortex without using your phone
How to take a break, get out of the work vortex without using your phone Notion formatting tips help you take notes easily
Notion formatting tips help you take notes easily How to Send Emails Directly to Microsoft OneNote
How to Send Emails Directly to Microsoft OneNote How far away should you sit from your computer screen? What is the optimal eye-to-screen distance?
How far away should you sit from your computer screen? What is the optimal eye-to-screen distance? What is Bullet Journal?
What is Bullet Journal?