How to Connect to the Internet for a Nintendo Wii
Wireless Connectivity

Make sure the network is installed correctly. The network needs to broadcast a standard signal for the Wii to connect to the network. Read your router or modem manual for correct network settings.
If you can connect to the network using another wireless device, the network is working fine and the Wii is accessible. You don't need to make any further adjustments.
If you don't have a wireless router, you can attach a Nintendo USB Wi-Fi adapter to your computer to create a dedicated hotspot. You need to install the software that comes with the adapter onto your computer, then plug in your Nintendo Wi-Fi USB.
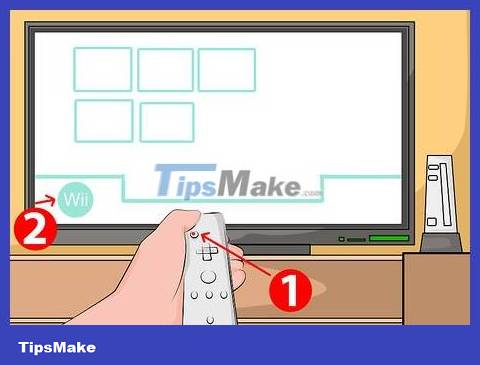
Turn on the Wii and press the A button on the Wii remote to access the Wii's main menu. Use the Wii remote to select the "Wii" button. This circular button is located in the bottom left corner of the Wii Channels screen.

Select "Wii Settings" and open the "Wii System Settings" menu. Select the arrow on the right side of the screen and drag to the options section on the next page.

Select "Internet" in the System Settings section. In Internet options, select "Connection Settings". This allows three different connections to be displayed. If you haven't established a connection before, they will show as 'None' next to the Connection number.

Select "Connection 1: None". Select "Wireless Connection" on the menu. Then select 'Search for an Access Point'. The Wii begins searching for active networks. Once a network is detected, a screen will appear asking you to select an access point. Click OK to continue.

Select network. You will see the network name appear along with the network signal strength. If you have a password set, you will see a dialog box asking you to enter a password. Enter the password then select OK.
If the access point does not appear in the list, make sure that the Wii is still within range of the router and that the network is configured correctly.
You can change the encryption method manually by clicking on the orange encryption name (WEP, WPA, etc.)
If you use a Nintendo USB Wi-Fi Adapter, access your computer at this step and allow connection from the Wii using the installed software.
If error code 51330 or 52130 appears on the Wii, you entered the wireless network password incorrectly.

Save settings. After entering the information, the Wii will ask you to save the connection information. Once done, the Wii will attempt to connect to the network to ensure that the network is still working.

Finish installation. Once completed, a success dialog will appear and you will be asked if you want to proceed with the System Update. The update only takes a few minutes, you can choose to do it or not.
Connect with Ethernet Cable

Buy a Wii LAN Adapter. To connect your Wii to a wired network, you need to purchase a Wii LAN adapter. This device is not included with Wii purchase, non-Nintendo adapter will not work.

Plug the Wii LAN adapter into the USB port on the back of the Wii, making sure to power off the Wii before connecting. Plug the Ethernet cable into the adapter.

Power on the Wii and access the "Wii Menu". This round button is located in the bottom left corner of the "Wii Channels" screen.

Open "Wii Settings". This will take you to the "Wii System Settings" menu. Click on the arrow on the right side of the screen to drag to the options on the next page.

Select "Internet" in the System Settings section. In Internet options, select "Connection Settings". This allows 3 different connections to be displayed. If you haven't established a connection before, they will appear as 'None' next to the Connection number.

Select the first unused connection and select "Wired Connection" on the next page.

Select OK to save the settings and wait for the Wii to complete the connection test. If the connection is successful, you will see a confirmation window asking if you want to proceed with the System Update. The update process only takes a few minutes, you can choose to update or not.
Use Internet

Load more channels. Once connected to the network, you can use "Wii Shop Channel" to download more channels for your Wii. Channels include web browser, Netflix, Hulu, Amazon Video, etc.
Open "Wii Shop Channel" and select "Start". Select "Wii Channels" on the menu and access the channel to download. Most channels are free, sometimes they require a subscription to another service to download.

Internet access. You can use "Internet Channel" in the "Channel" screen to open the Wii's web browser. Use the Wii remote to navigate and enter letters.

Watch video. Many streaming services are equipped with Wii channels. As long as you subscribe, you can use your Wii to watch videos online. You can find and download the service on "Wii Shop Channel". Download channels will be automatically added to the start screen.

Update news, weather, etc. These channels are completely free. However, since June 28, 2013, Wii has stopped providing some channels with the above content.

Play games with friends around the world. Some Wii games let you play against other players. If you have a game disc and an internet connection, you can play along.
"Friend Codes" are generated for each Wii and Nintendo DS game. To add friends to the "Friends Roster" section, you need to follow the steps in the user guide for each specific game, because each game is programmed differently.
You should read it
- How to turn off Internet Connection Sharing on Windows
- Check hidden connections to the Internet in Windows
- Your Windows 10 computer is slow to connect to the Internet, this is a fix
- How to Share an Internet Connection
- How to fix when losing Internet connection
- Ways to Power Off Nintendo Switch
- How to fix Joy-Con error on Nintendo Switch
- 7 steps to overcome when losing Internet connection on PC
May be interested
- Animal Crossing is a Nintendo Switch sensation: 8 top tips to play the zen game
 nintendo's newest game is the best possible salve to the stressors of our time.
nintendo's newest game is the best possible salve to the stressors of our time. - What is the best Nintendo DS emulator?
 as the nintendo ds ages, its games become more expensive and harder to find. emulation solves this problem with the added benefit of allowing nostalgic games to be played comfortably on pc, tablet or smartphone.
as the nintendo ds ages, its games become more expensive and harder to find. emulation solves this problem with the added benefit of allowing nostalgic games to be played comfortably on pc, tablet or smartphone. - Nintendo acknowledged that 160,000 Switch accounts were hacked
 today, nintendo has officially admitted this sad rumor.
today, nintendo has officially admitted this sad rumor. - Nintendo sues the creator of the Switch emulator Yuzu
 nintendo is a company that enjoys trademark litigation. in an unexpected move, a japan-based console manufacturer and game developer has sued the creators of the popular yuzu emulator for nintendo switch.
nintendo is a company that enjoys trademark litigation. in an unexpected move, a japan-based console manufacturer and game developer has sued the creators of the popular yuzu emulator for nintendo switch. - Nintendo unexpectedly launched a new version of Nintendo Switch, a constant configuration, cheap startling
 a few hours ago, nintendo suddenly released nintendo switch lite, a compact and cheap version of the nintendo switch handheld game console.
a few hours ago, nintendo suddenly released nintendo switch lite, a compact and cheap version of the nintendo switch handheld game console. - Official: Nintendo Switch can run Android
 a question that has been in the minds of many tech-savvy people for years: nintendo switch can run android?
a question that has been in the minds of many tech-savvy people for years: nintendo switch can run android? - How to capture screen and record video on Nintendo Switch game console
 nintendo switch has a dedicated button for screen capture and now it can even record videos in some games. these screenshots and videos will be saved to the internal storage of the microsd switch or memory card so that players can view and share on facebook or twitter right from the switch.
nintendo switch has a dedicated button for screen capture and now it can even record videos in some games. these screenshots and videos will be saved to the internal storage of the microsd switch or memory card so that players can view and share on facebook or twitter right from the switch. - After Yuzu, other Nintendo Switch emulators are also being targeted by Discord
 it's no secret that nintendo is a strict company that's always ready to initiate lawsuits. recently, nintendo defeated yuzu in a court battle over creating an emulator for the switch.
it's no secret that nintendo is a strict company that's always ready to initiate lawsuits. recently, nintendo defeated yuzu in a court battle over creating an emulator for the switch. - How to Voice Chat on Nintendo Switch
 today's tipsmake will show you how to voice chat on nintendo switch. there are two ways to voice chat while playing compatible games on nintendo switch. you can chat using the nintendo switch online app for android and ios devices. nintendo switch also has the ability to support voice chat using a headset with a built-in microphone. currently, splatoon 2 and fortnite are games where you can voice chat. after nintendo launched its paid online service in september 2018, several other games will soon support this feature.[1] x research source
today's tipsmake will show you how to voice chat on nintendo switch. there are two ways to voice chat while playing compatible games on nintendo switch. you can chat using the nintendo switch online app for android and ios devices. nintendo switch also has the ability to support voice chat using a headset with a built-in microphone. currently, splatoon 2 and fortnite are games where you can voice chat. after nintendo launched its paid online service in september 2018, several other games will soon support this feature.[1] x research source - 9 tips and tricks for the Nintendo Switch
 share screenshots, manage storage and everything else you need to know about your switch portable gaming device.
share screenshots, manage storage and everything else you need to know about your switch portable gaming device.










 How to Earn More Money and LP in The Sims FreePlay
How to Earn More Money and LP in The Sims FreePlay How to Earn Gems in Clash of Clans
How to Earn Gems in Clash of Clans How to Speed Hack or Break Through Walls in ROBLOX
How to Speed Hack or Break Through Walls in ROBLOX How to Reduce Jitter While Playing Games
How to Reduce Jitter While Playing Games How to Join the Dark Brotherhood in Skyrim
How to Join the Dark Brotherhood in Skyrim How to Install Skyrim mods
How to Install Skyrim mods