How to browse the web on Chrome via voice using LipSurf
Web browser shortcuts, or Windows shortcuts, make performing tasks faster, compared to traditional ones. So have you ever tried to browse the web by voice?
LipSurf utility on Chrome gives users the ability to control Chrome via voice, with 75 control commands for basic browsing such as opening pages, closing pages, stopping video playback, etc. The utility will provide a list of commands available. We read it every time we use Chrome. The following article will guide you how to use LipSurf on Chrome.
- How to surf the web quickly on Google Chrome with the keyboard
- How to control Chrome quickly by command
- Summary of useful Windows 7 shortcuts
How to browse Chrome web by voice
Step 1:
You download the LipSurf utility under the link below and install it on Chrome browser.
- Download the LipSurf utility on Chrome

Step 2:
After the installation is completed, it will display the utility homepage. Users will be asked if they want to log in to their Google account for use, or use as a guest account.
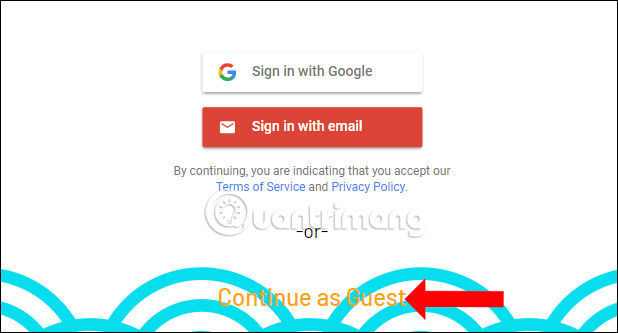
Step 3:
To use the utility, you need to agree to use the microphone on the browser, press the Allow button .
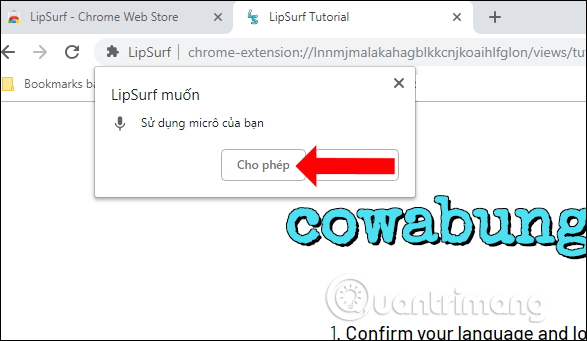
Next, the user will see the languages that the utility supports to use in the browser. By default English (English - US) has been selected.

Step 4:
Now tell Next to test the utility's voice control capabilities, and switch to the next page.
The following pages will show how to use the voice commands while browsing the web. We can see later in the Options section.

Step 5:
To view the voice commands when browsing the web, right-click the utility icon , click Options .

Step 6:
In the new General interface you will have some settings when using the utility. Users will be given the option to automatically turn off LipSurf. The default will be 5 minutes, or may increase or decrease depending on the user.
If you want the utility to work continuously, switch to 0.
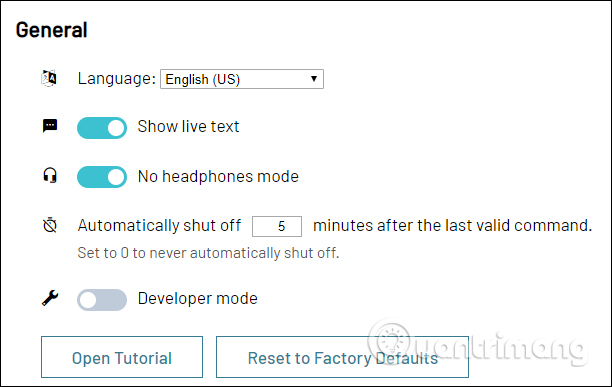
The commands are divided into different groups. In websites visited on Chrome, users will have a number of common usage commands.
- Auto scroll / Automatic scroll: Automatically scrolls the page.
- Scroll to top / Scroll vào đầu của trang / Scroll vào đầu của trang: Scroll to the top of the page.
- Bottom / Bottom of the page / Bottom of the page: Scroll to the bottom of the page.
- Open abc.com: Open abc.com page.
- New tab / Open tab: Open a new tab.
- Previous / Previous page: Return to the previous page.
- Play / Play videos: Play videos.
- Pause / Pause video: Stop playing video.
- Mute: Mute.
- Mute all: Mute all sounds in the browser.
- Help: Open the help section showing support commands on the current page.
- Settings / Options: Open the utility settings page.
In some actions there will be more than 2 commands so users can choose which commands to use, or which commands to read when needed.

There are also some commands for Google such as:
- Add event to Google Calendar / Add to Google Calendar: Add events to Google Calendar.
- Google Calendar: Open Google Calendar.
- Google *: Perform a search on Google.

With some popular, popular websites, the LipSurf utility also provides commands to access.
- Amazon: Open Amazon.com.
- Facebook: Open Facebook.
- Instagram: Open Instagram.
- YouTube: Open YouTube.

Step 7:
Each command will have an on or off button. If you do not want to use any command, just push the circle button to the left to disable that command separately.

In case you want to disable certain voice commands, switch the On button to the Off button .
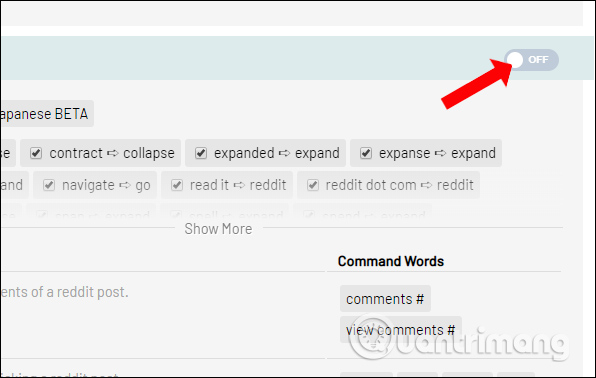
LipSurf utility brings a lot of voice control commands on Chrome. There will be commands for basic web browsing, at most websites, or controls at some special web sites. However, users should be aware that when speaking into the microphone, it is necessary to be slow and clear, so that the utility can detect the voice and execute the command.
See more:
- Surf the web more easily with the Shift key
- Trick to improve browsing speed with Chrome browser
- 4 Chrome extensions to help you surf the Web faster
I wish you all success!
You should read it
- Instructions on how to block ads when surfing the web on Chrome
- How to search by voice on Chrome
- Search Google by Vietnamese voice via Chrome
- Put Google as the homepage on Google Chrome
- Compare Google Chrome and Microsoft Edge after improvements, which browser is better in 2018
- Tips for Google Chrome users should know
- Effective tab management to avoid eating up RAM when using Chrome
- The best Chrome extensions you should know
May be interested
- 5 real-time voice changing software for Discord, Skype, Steam
 do you want your voice like lucifier or satan when playing games? the best way to tease others online is to hide your voice, fake a childish voice or any voice. these voice-changing software are ideal for 'hoaxing' players in online games.
do you want your voice like lucifier or satan when playing games? the best way to tease others online is to hide your voice, fake a childish voice or any voice. these voice-changing software are ideal for 'hoaxing' players in online games. - Chrome is about to have tab preview, and this is how to experience it first
 the tab preview feature when users point the mouse on the tab will help users know what the content is in each tab, making it easier to browse a large number of tabs at once.
the tab preview feature when users point the mouse on the tab will help users know what the content is in each tab, making it easier to browse a large number of tabs at once. - Chrome browser on Windows computer crashes, this is what you need to do
 google chrome is one of the most popular and most popular browsers available today. however, recently, quite a lot of users reflect that in the process of using chrome browser to browse the web on windows 10/8/7 computer, sometimes the browser hangs, but can not open the tab , load the page.
google chrome is one of the most popular and most popular browsers available today. however, recently, quite a lot of users reflect that in the process of using chrome browser to browse the web on windows 10/8/7 computer, sometimes the browser hangs, but can not open the tab , load the page. - How to Exercise Your Voice
 if your profession requires you to speak or sing a lot, then you may find that your voice becomes tired very easily. by exercising your voice beforehand, you may be able to strengthen your speaking or singing voice. warm up your voice by...
if your profession requires you to speak or sing a lot, then you may find that your voice becomes tired very easily. by exercising your voice beforehand, you may be able to strengthen your speaking or singing voice. warm up your voice by... - How to view the password, delete the saved password on Chrome
 to see the password saved on chrome you need to access chrome's password manager, by typing chrome: // settings / passwords into the address bar on chrome or by following these steps:
to see the password saved on chrome you need to access chrome's password manager, by typing chrome: // settings / passwords into the address bar on chrome or by following these steps: - How to Use Google Voice Search
 google voice search lets you complete a google search by speaking your question out loud. google search is available on pc and mac with the chrome browser. you can also use google voice search on android phones, windows 8 devices, iphones,...
google voice search lets you complete a google search by speaking your question out loud. google search is available on pc and mac with the chrome browser. you can also use google voice search on android phones, windows 8 devices, iphones,... - 10 Chrome address bar icons you need to know
 the address bar icons in chrome can change the way you browse the internet. they hide important information and are only visible when you start using them.
the address bar icons in chrome can change the way you browse the internet. they hide important information and are only visible when you start using them. - Chrome will replace the familiar padlock icon
 the padlock icon on chrome as you browse the web indicates the site is over a secure https connection.
the padlock icon on chrome as you browse the web indicates the site is over a secure https connection. - 14 voice changing software for Discord, Skype, Steam
 do you want your voice to sound like lucifier or satan when playing games? the best way to prank others online is to hide your voice, pretend to be a child's voice or any other voice. these voice changing software are ideal for 'pranking' players in online games.
do you want your voice to sound like lucifier or satan when playing games? the best way to prank others online is to hide your voice, pretend to be a child's voice or any other voice. these voice changing software are ideal for 'pranking' players in online games. - Download Chrome 12: Browse with amazing speed
 the browser also marks the end of community support with google gears - a powerful plugin that allows new features to be added to google chrome and allows us to access some utilities, even when the computer is in offline status.
the browser also marks the end of community support with google gears - a powerful plugin that allows new features to be added to google chrome and allows us to access some utilities, even when the computer is in offline status.








 Top 10+ Chrome extension helps manage and speed up downloads
Top 10+ Chrome extension helps manage and speed up downloads Fix 400 Bad Request error in Chrome, Firefox, Internet Explorer and Edge browsers
Fix 400 Bad Request error in Chrome, Firefox, Internet Explorer and Edge browsers How to turn off auto-play videos on Chrome and Firefox
How to turn off auto-play videos on Chrome and Firefox How to unblock default ads on Chrome
How to unblock default ads on Chrome Invite Firefox Reality experience, the browser for virtual reality world
Invite Firefox Reality experience, the browser for virtual reality world How to fix Corrupted Content Error in Firefox
How to fix Corrupted Content Error in Firefox