How To Boost Wi-Fi Signal on Laptop?
However, there have always been moments wherein a weak Wi-Fi signal has hampered our Internet connectivity and has left us fuming and frustrated. Whether it's a client who needs a file right away or because you want to get back to your new Tinder match before it's too late, the Wi-Fi connection at your home or workplace will either be the savior or destroyer of your day.
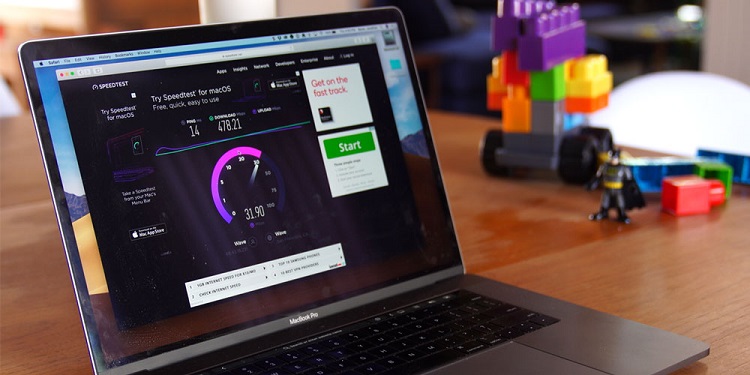
Multiple factors can contribute to a lousy Internet connection, and this is something we all have gone through numerous times. Be it a ranked DOTA 2 game, a vital college assignment, or stream the Champions League Final LIVE, there are times wherein the Wi-Fi signal dropped, and we lost our Internet connectivity. Modern laptops come equipped with a built-in wireless network adapter, whereas the older versions require a USB adapter or a PCMCIA card for Internet Connectivity.
To get out of this situation, we try every possible solution to get back online. However, we are left even more frustrated when neither of those solutions works. If you are someone who's suffering from constant Wi-Fi signal drops on your laptop or computer, then we have got you covered. In this article, we have listed some of the best and quick fixes to boost the Wi-Fi signal on your laptop.
7 Ways to Boost the Wi-Fi Signal on Your Laptop
As we mentioned above, there are a number of things that can cause your Wi-Fi signal to drop. Right from your microwave to your fridge, everything can be a contributor to this signal drop. While our router may appear as a simple small box that links your devices with the Internet, there is much more to it than what meets the eye. Although it is practically impossible to keeping unplugging and plugging in your router now and then, there are other ways to boost the Wi-Fi signal on your laptop.
Here are the seven best ways to boost the Wi-Fi signal on your laptop/computer. Note that these fixes are arranged as per the severity of the problem and should be applied serially.
1. Move Your Laptop Closer to Your Router
The range is one of the critical reasons behind good and bad internet connectivity. A laptop can only get a Wi-Fi signal if it's within range of your Wi-Fi router. The farther you go, the more your Wi-Fi range will drop, which will ultimately result in the loss of Internet Connection all together. A crisp solution for all this is moving your laptop closer to your Wi-Fi router. The closer your computer is to the router, the faster Internet Connectivity you'll enjoy. Meanwhile, the environment too plays a crucial role in hampering the Wi-Fi single. To ensure this doesn't happen, ensure that your Wi-Fi router isn't placed on the floor or near it. It is always beneficial to have your router in the same room as you since other things such as the wall and electrical appliances can hamper the signal.
2. Using a Different Channel on Your Wi-Fi Router

If you have a weak Wi-Fi signal, then examining the positioning and configuration of Wi-Fi settings can pave the way to a solution. At times, the channel you have connected to may have a weak internet connection or isn't near enough to ensure a healthy connection. If the current channel isn't working out for you, then you can try using a different channel on your Wi-Fi router. If there are multiple devices connected to the channel you are connected to, then that is a potential cause behind a weak signal. Using this Wi-Fi Analyser application will display all the channels nearby along with their signal quality. This will help you choose the better channel which isn't overlapping, congested, and has a strong signal.
3. Adjust the Beacon Interval on Your Router
Wi-Fi Beacons are packets of information sent from our router to all our connected devices. These beacons are sent so that all your connected devices can accommodate your router settings. The time taken by the beacon to reach your connected devices from the Wi-Fi router is termed as the Beacon Interval. If the Beacon Interval is more than the specified time, it can weaken the Wi-Fi signal. Therefore, adjusting the beacon interval can help you fix the situation. To change the beacon interval on your router, use the following intervals.
- Connect your PC to your Wi-Fi Router
- Launch your Internet Browser
- Type in the IP address of your Wi-Fi router
- Log in to your account
- Once logged in, locate the option which reads Beacon Interval Settings
- Change/Adjust the Beacon Interval Value
You can refer the article on devsjournal.com to learn more about the Wi-Fi beacon interval and the best beacon interval for your router.
4. Avoid Frequency Interference
Some older routers tend to use the same frequency as the electrical appliances present in the house, such as a microwave, refrigerator, telephones, etc. All these appliances run on a 2.4 GHz frequency that can interfere with your Wi-Fi signal. While some modern routers have moved on to using a 5 GHz frequency, most routers still use the 2.4 GHz frequency. This can cause the frequencies to overlap, thus congesting the Wi-Fi signal. Therefore, if your router runs on a 2.4 GHz frequency, try using a different channel to avoid frequency interference.
5. Use A Wi-Fi Range Extender

The best way to get rid of a poor Wi-Fi signal is using a Wi-Fi range extender. A Wi-Fi range extender/repeater rebroadcasts the signal from your original router and creates a second network. In some situations, a cheap Wi-Fi extender can come in handy and boost the Wi-Fi signal on your laptop. All you need to do is plug the range extender into the nearest wall socket to boost the signal from the access point. These Wi-Fi repeaters just repeat the original Wi-Fi signal to expand your Wi-Fi range throughout the house or workplace.
6. Update Router Firmware

Connectivity problems and frequent signal drops occur if your router's firmware is outdated. The router's firmware needs to be updated for it to function efficiently. Therefore, always visit the manufacture's website to keep track of every latest update available. These firmware updates come with additional enhancements that can primarily benefit your overall Wi-Fi signal and range.
7. Upgrade Your Router
If you have had little luck despite trying every possible solution at your disposal, then it is time you faced the ugly truth and accepted that your router is in dire need of an upgrade. 802.11ac and 802.11ax routers are faster than the older 802.11n and 802.11ag routers. These ac routers can connect to multiple devices simultaneously, saving you from the hassle of switching between devices now and then.
Conclusion
We hope our article successfully walked you through how you can boost the Wi-Fi signal on your laptop. Note that all the fixes mentioned above are given as per the severity of the problem. Therefore, you must apply them serially. We hope at least one of these fixes can help boost the Wi-Fi signal on your laptop. It is always beneficial to have a clear idea about how home networking works. Even though the majority of the devices now come with a wireless connection, a wired connection will always deliver faster speeds, low latency, and great stability.
You should read it
- How to Use a Parametric Equalizer
- How to enable/disable Turbo Boost on Mac
- What is Intel Turbo Boost? How does Intel Turbo Boost work?
- What is Turbo Boost technology? Which machine is equipped with Turbo Boost?
- Boost Mobile Prepaid SIM Plans
- OPPO's Hyper Boost technology enables smartphones to increase performance by more than 30%
- Learn about clock speed: Base Clock and Boost Speed
- How to boost immune system
- Tips and Tricks on How to Boost Your Likes
- How to enable Bass Boost on Windows 11
- How to enable Conversation Boost on AirPods Pro
- Few Security Solutions That Can Boost Your Protection
May be interested

Steps to fix WiFi error that keeps disconnecting on Windows 10,8,7

How to fix WiFi errors on Windows 10, simple and effective

Instructions on how to see the connected WiFi password on your laptop

How to connect to fast Wi-Fi without entering a password

Tips to speed up the WiFi network at the company

Wifi Extenders for Gaming: Do They Work?



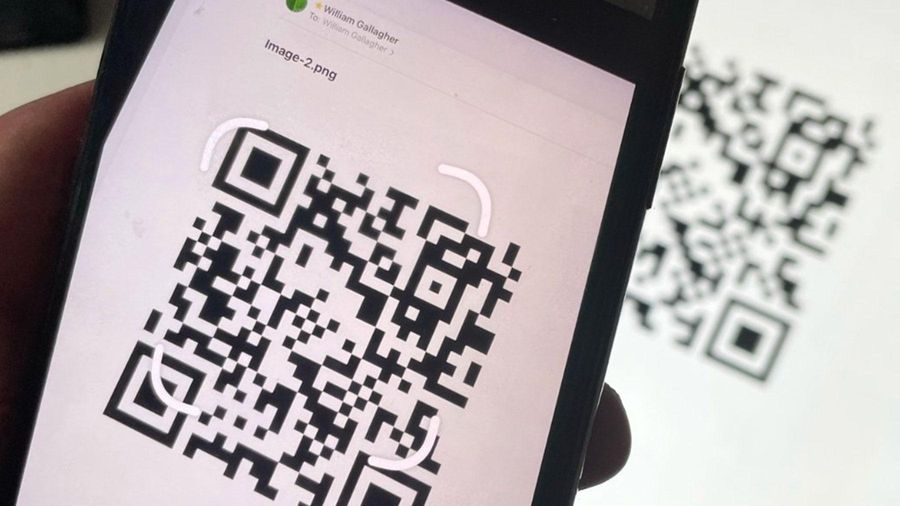


 How to Use a Parametric Equalizer
How to Use a Parametric Equalizer What is Intel Turbo Boost? How does Intel Turbo Boost work?
What is Intel Turbo Boost? How does Intel Turbo Boost work? How to effectively boost laptop battery?
How to effectively boost laptop battery? Signal Processing (Signal Handling) in C ++
Signal Processing (Signal Handling) in C ++ Function signal () in C
Function signal () in C How to enable/disable Turbo Boost on Mac
How to enable/disable Turbo Boost on Mac