Use WinPatrol to monitor computers
WinPatrol is a great utility to protect your computer by monitoring changes from files and folders. As with all software, it also has two versions: free and paid. In this article, we will guide you on the free version.
On the interface of WinPatrol there are 14 tabs corresponding to 14 monitoring functions, of which only 3 are available on the Plus version.
Startup Programs tab
On the Startup Programs tab, there will be a list of programs that start with your computer. If you want to uninstall the program just click Remove , and if you want to disable it, click Disable .

Click on the clock icon on the right to adjust the time WinPatrol will check, the program's default is 2 minutes.
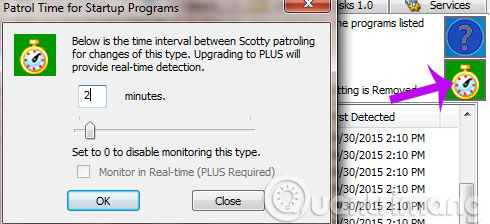
When a program in the Startup section is removed, you will receive the following message.

When a new program is added, you will receive a message asking if the new entry will start with the system. You can allow or deny changes from this window. If you do not install a new program or do not recognize the change, press Reject to reject. Since this is only a boot notification, it will not be removed but will only prevent the program from running automatically.

Scheduled Task Tab 1.0
Here, you will see any scheduled tasks to run on Windows. To see the information of any program, click on Info and if you want to adjust the test time, click on the clock icon.

Services tab
Here a list of services on the computer that is running or stopped will appear. You can also see details of the boot settings, executable file names as well as its origin. To change the monitoring time, you also click on the clock icon.

Tab Cookies
You can search and remove cookies with specific words on the title. They help you filter out cookies that you don't want to keep on your computer. You can also select the browser you want to find and remove them. For example, you type the word TipsMake.com in the Add section, you can prevent the selected browser, store them.

Tab Recent
If your computer is infected with malware and you need to ensure that all traces of that program have been removed, use the Recent tab. It will list for you a list of recent programs and activities. You can select any item from the list and delete them. Also, right-click and select Delete on Reboot to remove all traces of them the next time you start your computer.

Tab Obtions
This tab will introduce you to some reporting functions in the right column, in the left column, you can click on two clocks to adjust the time before the corresponding action takes place.
If you click on the Repair and rest tools , a message board will appear with options to undo changes, clean up a certain area in a program or delete the file.

Conclude
The main function of Patrol is to monitor any changes of the system. It is especially useful when you install new programs and access websites that are not really safe. Whenever it detects a change in the system, it will signal and a message will appear to ask if you intend to make changes.
- "Great way" Autorun virus removal by hand
- Hide and protect data in Windows
- 7 ways to protect your web browser from network attacks
You should read it
- How to Connect Two Monitors
- SnoopStick - Super tool to monitor Internet users
- How to Connect a Gaming Console to a Computer Monitor
- Where to buy a blood pressure monitor?
- 11 ways to start the Performance Monitor performance monitor in Windows
- Homemade youtuber 'portable' computer has two unique screens, weighing 10kg
- Learn about Activity Monitor on Mac
- How to work with Performance Monitor performance monitor in Windows
May be interested
- 7 devices that work with the monitor's USB port
 often overlooked monitor usb ports can power your devices, reduce cable clutter, and even unlock features you might not know your monitor offers.
often overlooked monitor usb ports can power your devices, reduce cable clutter, and even unlock features you might not know your monitor offers. - Where did all the small 4K displays go?
 many people love the sharp picture and minimalist setup, but finding a small 4k monitor these days is like chasing a unicorn. why did they disappear, and why do so many people still want one?
many people love the sharp picture and minimalist setup, but finding a small 4k monitor these days is like chasing a unicorn. why did they disappear, and why do so many people still want one? - 5 ways to open Resource Monitor in Windows 10
 resource monitor is a tool that allows you to simply monitor cpu, memory, disk and network usage. in this tutorial, tipsmake will show you quick ways to open resource monitor in windows 10.
resource monitor is a tool that allows you to simply monitor cpu, memory, disk and network usage. in this tutorial, tipsmake will show you quick ways to open resource monitor in windows 10. - Buy the best blood pressure monitor
 you are looking for a genuine blood pressure monitor, good price without knowing which brand to choose. so this article will introduce you to the top 5 popular blood pressure monitors most commonly used today.
you are looking for a genuine blood pressure monitor, good price without knowing which brand to choose. so this article will introduce you to the top 5 popular blood pressure monitors most commonly used today. - 11 ways to start the Performance Monitor performance monitor in Windows
 performance monitor is a sophisticated tool that can be used to monitor the performance of your windows computer or device.
performance monitor is a sophisticated tool that can be used to monitor the performance of your windows computer or device. - 7 best heart rate monitor apps in 2020
 while many smartwatches and fitness trackers can check your heart rate, you can now track your heart rate with just a smartphone or tablet and a special app. .
while many smartwatches and fitness trackers can check your heart rate, you can now track your heart rate with just a smartphone or tablet and a special app. . - How is a gaming monitor different from a regular monitor?
 want to buy yourself a gaming monitor, but you don't know if a gaming monitor is different from a regular monitor or not, is it worth your investment?
want to buy yourself a gaming monitor, but you don't know if a gaming monitor is different from a regular monitor or not, is it worth your investment? - How do I know if someone has accessed and used your computer?
 many users do not have the habit of setting passwords for their computers, especially when working in the office. however, this also causes some problems because strangers can illegally access your computer to steal information or use your computer for other purposes.
many users do not have the habit of setting passwords for their computers, especially when working in the office. however, this also causes some problems because strangers can illegally access your computer to steal information or use your computer for other purposes. - How to Set Up the Perfect Dual Monitor on Windows with FancyZones
 if you regularly use multiple monitor setups, fancyzones can be a game changer. this windows powertoys utility allows you to completely customize your monitor layout.
if you regularly use multiple monitor setups, fancyzones can be a game changer. this windows powertoys utility allows you to completely customize your monitor layout. - 9 best PC and laptop temperature monitoring apps
 heat wreaks havoc on computers, especially laptops. computer cases are too tight and dust accumulation can lead to poor air circulation. if there is no circulation, the heat generated inside will not escape anywhere.
heat wreaks havoc on computers, especially laptops. computer cases are too tight and dust accumulation can lead to poor air circulation. if there is no circulation, the heat generated inside will not escape anywhere.










 The difference between Proxy and SOCKS
The difference between Proxy and SOCKS Prevent Autorun.inf from infiltrating your computer via USB
Prevent Autorun.inf from infiltrating your computer via USB 4 problems difficult for network security 2013
4 problems difficult for network security 2013 How to improve information security for schools
How to improve information security for schools Microsoft is preparing to release a series of new security holes
Microsoft is preparing to release a series of new security holes How to turn off Java to improve security
How to turn off Java to improve security