Great way to hide and open hidden photos on iPhone
Your photo library contains many private photos that you don't want others to see, but you don't know how to hide photos on iPhone. If so, please save some ways to hide photos in the article below to better secure personal information and images.
The image hiding feature helps prevent others from seeing many of your private photos. Besides, this feature prevents images from being stolen and posted on the Internet, if your phone is accidentally lost or falls into the wrong hands.
To hide your private images on your iPhone, you can follow the simple steps below:
The fastest way to hide photos on iPhone
Step 1: First, open the "Photos" app on your iPhone and click on the image you want to hide.
Step 2: Click on the three dots icon in the upper right corner of the screen. Then, click on the 'Hide' feature to continue how to lock photo albums on iPhone.

Step 3: Tap 'Hide photo' to confirm and complete. Then, open 'Album' in the Photos app and select 'Hidden' to check if the image is hidden or not.
How to hide pictures on iPhone using Notes
One of the ways to hide images on iPhone that not everyone knows is to use 'Notes' with the following steps:
Step 1: Open the 'Photos' app on your iPhone then click the 'Select' button in the upper right corner of the screen. Next, select one or more images you want to hide and click the 'Share' icon in the left corner of the screen.
Step 2: Select the 'Notes' application and add comments if necessary. Then, click 'Save' to move to the next step.
Step 3: Open the 'Notes' app on the main interface and tap on the saved photo. Then, click on the three dots icon in the upper right corner, select 'Lock'.
Step 4: At this point, the screen displays the 'Set password' interface. You set a password or use Face ID/Touch ID for the image you want to hide in Notes.
Step 5: Continue clicking the lock icon to be transferred to Locked Notes. Please enter the previously set password to review hidden images on iPhone.
How to show hidden images again?
To show the hidden photo again, open the 'Photos' application, then select the 'Album' tab. Next, scroll down to the 'Utilities' section and tap 'Hidden'. Here, click on the photo or video you want to show again, then click on the 'Share' icon and select 'Show' to finish.
You should read it
- Compare iPhone 13 and iPhone 12
- iPhone 12 marks 13 years of change for Apple
- Compare iPhone 13 Pro and iPhone 12 Pro
- How has the iPhone evolved, from 2007 to 2017?
- Should I upgrade my iPhone X to iPhone 13?
- Should iPhone 7, 7+ update iOS 14?
- The difference between iPhone 6S and iPhone 6S Plus?
- 6 steps not to be missed when choosing to buy an old iPhone
- Latest images of iPhone X, iPhone X Plus next generation, iPhone 6.1 inch, 4GB RAM and 2 batteries
- 7 reasons why you should buy iPhone X instead of iPhone 8
- Let's look back at all the iPhone generations Apple has launched over the past decade
- Summary of errors on the iPhone 12 series
May be interested

AI features on iOS 18 are about to be upgraded by Apple

Revealing how to transfer contacts from iPhone to SIM super quickly

Reasons why Samsung Galaxy software lags far behind iPhone

A series of difficulties are surrounding Apple

The hidden corner behind the chain that crushes 250,000 iPhones every year

Cheapest used iPhone price on the market: iPhone 11, iPhone 12 Pro Max, iPhone 13 Pro Max are the cheapest ever, the most surprising is the price

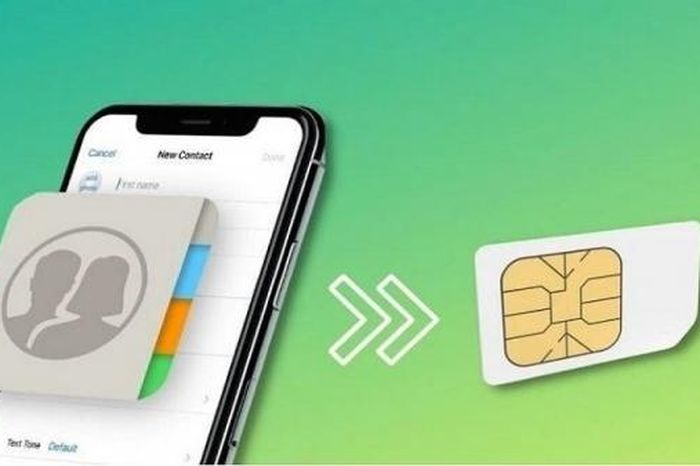




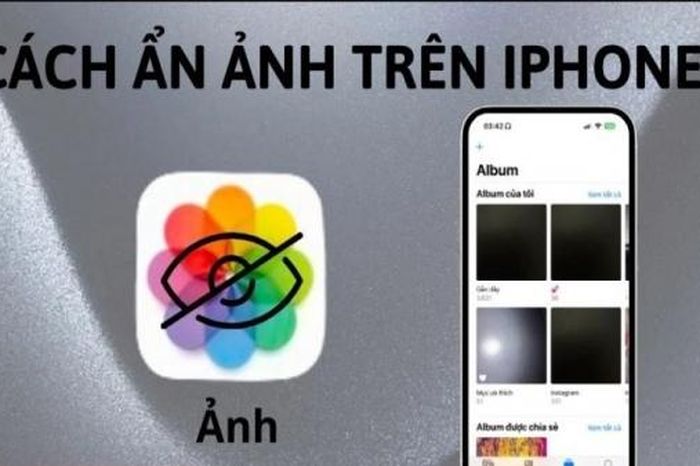 How to hide and open hidden photos on iPhone
How to hide and open hidden photos on iPhone 9 great hidden features on Android you may never know
9 great hidden features on Android you may never know Complete on Photos apps on iPhone and iPad - Part 1: Positioning and Albums
Complete on Photos apps on iPhone and iPad - Part 1: Positioning and Albums How to hide photos and videos on iPhone using SafeVault
How to hide photos and videos on iPhone using SafeVault How to hide photos on iPhone without application
How to hide photos on iPhone without application